Word fait partie des applications les plus utilisées de Microsoft 365, qu’il s’agisse des particuliers ou bien des professionnels. En effet, presque tous les utilisateurs de Microsoft 365 finissent par utiliser Word, que ce soit pour une prise de notes, la préparation d’un cours, la rédaction d’un cahier des charges ou autres. Dans cet article, nous allons présenter différentes fonctionnalités de Word disponible sur écran interactif, nous allons tester l’ergonomie de l’écriture, les fonctionnalités de bases et enfin les outils mis à disposition pour la préparation d’un cours.
L’ergonomie de l’écriture
L’écriture manuscrite et les 2 gommes
Au démarrage de l’application Word, nous avons la possibilité de choisir un document vierge ou bien nous avons un large choix de template dédié à la rédaction de contenu. En effet, nous avons différentes rubriques regroupant des templates adaptés tel que professionnel, cartes, prospectus, education, CV etc…
Word se voit être un outil indispensable du quotidien des professionnels comme des particuliers ou encore des étudiants. Initialement, Word est un outil de prise de notes et rédaction de texte mais il a étendu son utilisation en écriture manuscrite disponible sur le ruban depuis l’onglet Dessin > Dessin avec le doigt.
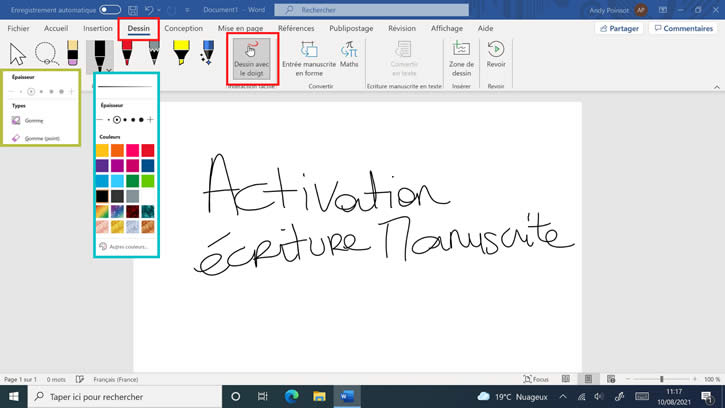
Comme pour Onenote, Word dispose d’une écriture manuscrite régulière, en effet l’écran reproduit les mouvements de la main à l’identique. Les traits sont continus et constants, nous pouvons gérer aisément la taille du trait, les couleurs du stylos, réaliser une sélection par lasso, accéder aux surligneurs. Comme on peut le voir sur la capture 1, ci-dessus, la sélection des couleurs se fait en deux clics (1- sur le stylo, 2- sur la couleur), il en est de même pour le choix de la taille de la mine.
Toujours au même endroit, c’est-à-dire “Dessin”, nous avons accès à la gomme, en effet, l’écriture manuscrite va de paires avec la gomme dans la mesure où il est fort probable que nous l’utiliserons dans le cadre de nos annotations manuscrites. Lorsque l’on clic sur l’outil gomme, nous avons le choix entre l’épaisseur qui se compose de cinq tailles, mais nous pouvons également choisir le type de gommes. En effet, nous avons la gomme classique, qui nous permet de gommer les éléments en en fonction du mouvement de la main, mais nous avons aussi la possibilité de gommer par point, elle sélectionne la zone d’écriture et la supprime.
La seconde gomme disponible sur Word depuis un écran interactif, (ici nous utilisons un écran Easypitch) est la gomme avec le poing ou bien le dos de la main. En effet, l’écriture différenciée est un réel avantage dans la mesure où nous ne perdons pas de temps à alterner entre la gomme et le stylo. Prenons l’exemple d’un cours de mathématiques, le prof démontre un théorème et fait une erreur il va donc naturellement gommer avec le poing et cela lui évitera de sortir de sa réflexion (voir capture 2).
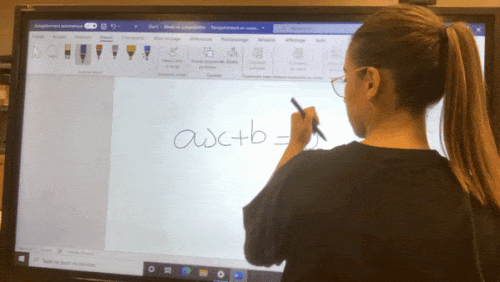
La reconnaissance de formes
La reconnaissance de formes géométriques, peut-être un réel atout pour les applications de Microsoft 365 qui possèdent cette fonctionnalité. Pour réaliser une forme géométrique à partir d’une entrée manuscrite sur Word, il faut dans un premier temps sélectionner “Dessin avec le doigt” et à la suite “Entrée manuscrite en forme”. Comme on peut le voir sur la capture 3 ci-dessous, la forme dessinée à main levée est convertie en forme numérique. Pour que cela puisse être converti, il faut impérativement dessiner une forme fermée.
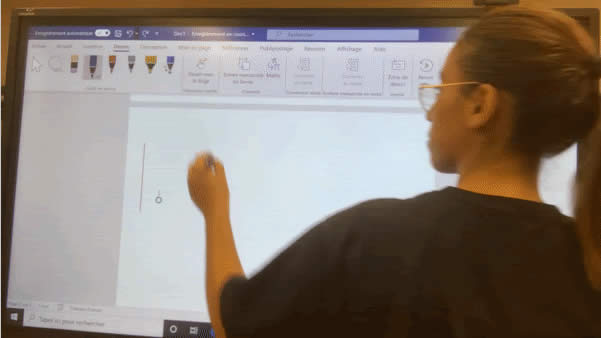
En effet, lors d’un cours de géométrie par exemple, Word se voit être un réel allié, dans la mesure ou en un seul clic nous pouvons avoir une forme nette et numérique.
Les fonctionnalités de bases
La capture d’écran
La capture d’écran pour une application de prise de note et de rédaction de contenu est nécessaire pour illustrer les propos et arguments. Il existe des applications de prise de notes qui n’en possèdent pas mais ce n’est pas le cas de Word. Tout comme Onenote, il dispose de la capture d’écran directement disponible sur le ruban via l’onglet “Insertion” > Capture d’écran.
La capture d’écran se fera sur le bureau ou la page consulter (voir captures 4A et 4B)
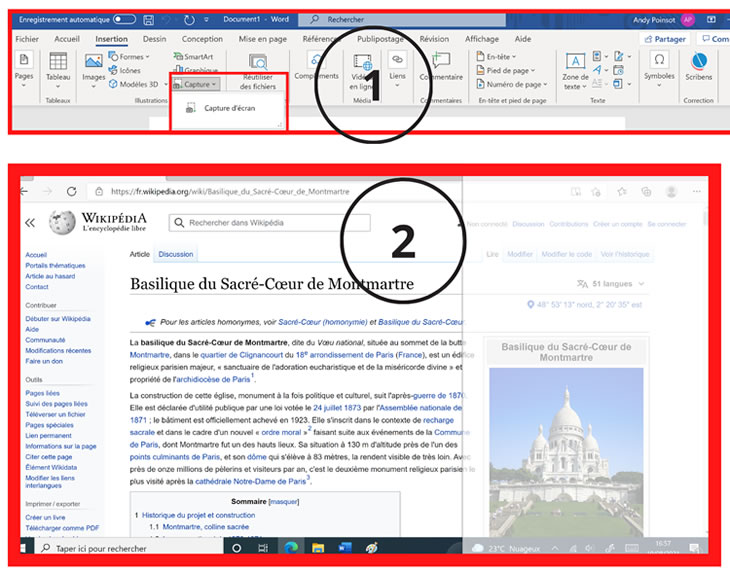
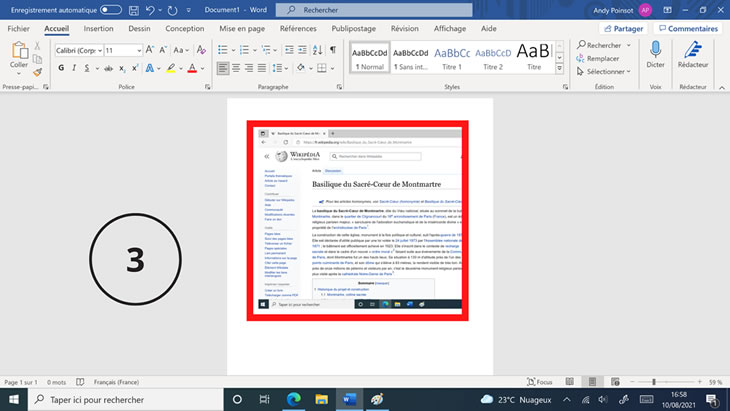
Comme on peut le voir sur les captures ci-dessus, la capture d’écran se fait en trois étapes, dans un premier temps nous devons sélectionner la capture d’écran (étape 1), par la suite nous choisissons la zone à capturer (étape 2) enfin la capture s’intègre automatiquement au document Word en cours. On peut voir sur l’étape 2, la différence entre la zone sélectionnée à capturer et le reste de la page.
Le partage de documents
Microsoft 365 intègre parfaitement la notion du partage de documents, en effet, les applications de prises de notes et de rédaction de contenus peuvent être échangées par exemple entre étudiants pour enrichir leur apprentissage. Qu’il s’agisse de notes manuscrites ou textuelles, le partage se fait aisément. Word propose différents types de partage, en effet, nous avons le partage lien (étape 2) nous pouvons entrer une adresse mail, ajouter un message et envoyer le tout. Nous avons également le partage par mail via Outlook qui insère le document en pièce jointe. Enfin la dernière possibilité est de copier le lien du document, choisir les droits de modification ou de visibilité pour le destinataire.(voir capture 5)
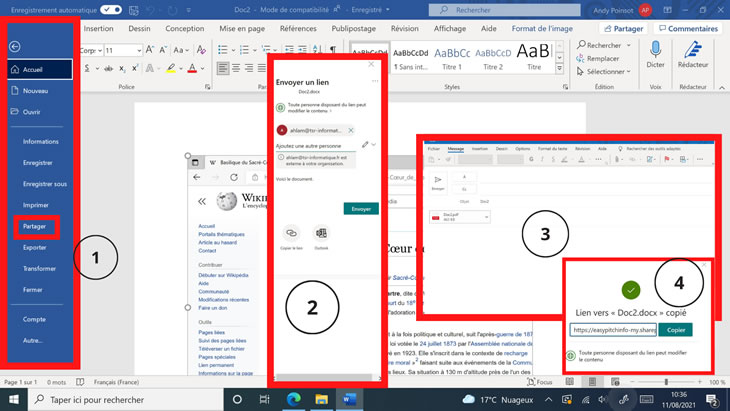
L’export de documents
Tout comme OneNote, Word dispose d’un large panel d’extension concernant l’export de documents, fichiers. En effet, comme on peut le voir sur la capture 6 ci-dessus, nous avons différents types de fichiers disponibles, OpenDocument Word 97-2003, Modèle, texte brut etc…(voir encadré bleu capture 6)
Nous avons également la possibilité de verrouiller le document en créant un format PDF (voir encadré orange capture 6). Le pdf permet de transmettre et d’exporter le document sans modification possible de la part du destinataire, contrairement aux formats proposés dans l’encadré bleu de la capture 6.
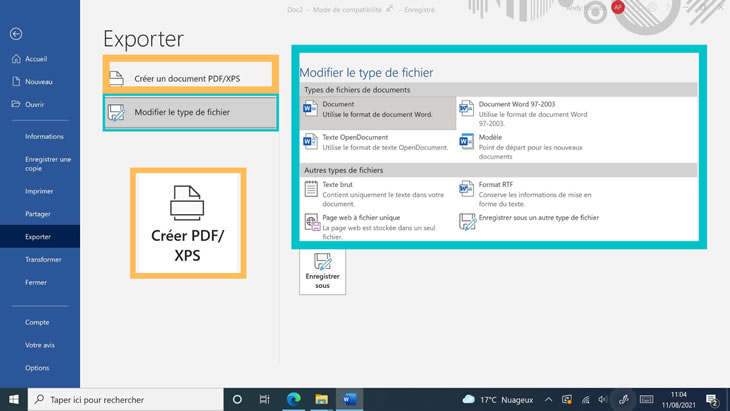
Les outils liés à l’éducation
La conversion ‘Maths’
Word ne se contente pas de proposer de l’écriture texte et manuscrite uniquement, en effet, il est doté de diverses fonctionnalités toutes plus intéressantes les unes que les autres. Ici nous avons fait un focus sur les outils utilisables pour l’éducation notamment la conversion mathématiques qui s’avère être fonctionnelle. Prenons l’exemple d’un enseignant de mathématiques, qui souhaite rédiger un énoncé pour des travaux dirigés en classe avec un groupe d’élèves. Pour y accéder nous devons nous rendre dans l’onglet Dessin > Conversion Maths.
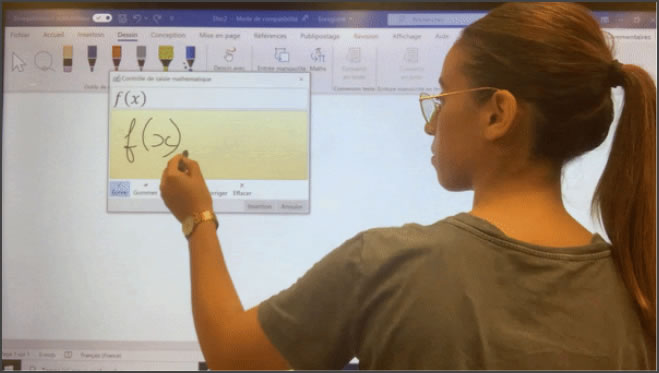
Comme on peut le voir sur la capture 7A lorsque l’on sélectionne la conversion maths, nous avons une fenêtre qui s’ouvre avec possibilité d’écrire manuellement des formules mathématiques qui sont ensuite convertis en texte numérique. Nous avons également la possibilité de gommer (voir capture 7A) , sélectionner et modifier la conversion par les suggestions faites. Une fois la formule insérée dans notre document Word, d’autres fonctionnalités sont disponibles. En effet, cette fonctionnalité en regroupe plusieurs imbriquées comme on peut le voir sur la capture 7B ci-dessous.
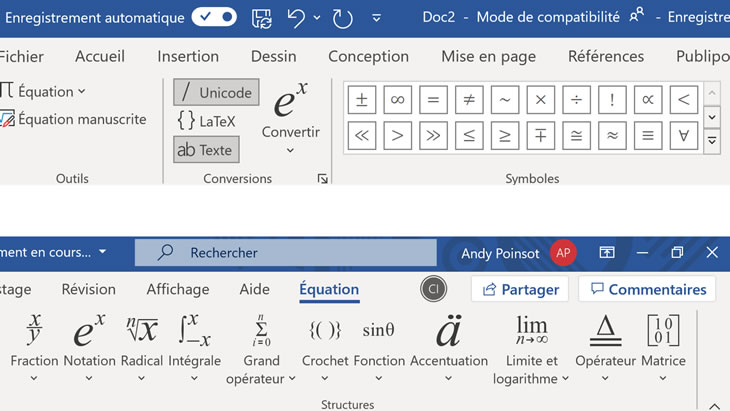
Toutes ces fonctionnalités permettent un affichage numérique de formules mathématiques, ce qui peut être idéal pour la rédaction d’énoncer et d’examens.
Le téléchargement de complément – Scribens
Le téléchargement de complément est une fonctionnalité mise en place par Microsoft 365, disponible sur Word, il s’agit de programme supplémentaires que l’on peut installer. En effet, l’ajout de complément tel que Scribens peut être un outil d’aide à la rédaction pour des élèves et/ou étudiants qui doivent rédiger un commentaire de texte ou bien un mémoire. Dans ces cas-là, Scribens se voit être un réel outil pédagogique. La capture 8A ci-dessous, illustre comment l’outil est ajouté.
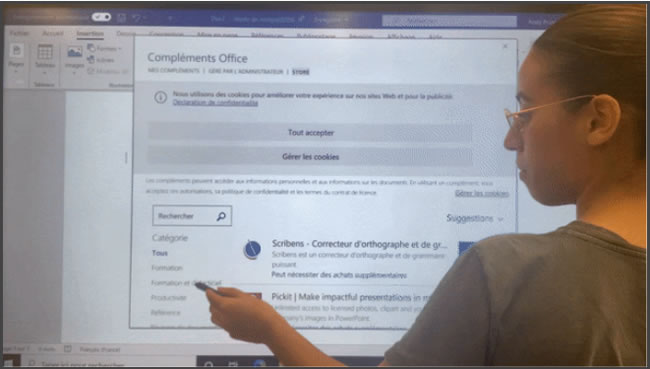
Depuis l’onglet Insertion > Compléments > Télécharger des compléments nous pouvons accéder aux différents programmes supplémentaires. Après installation du complément Scribens, on peut voir sur la capture 8B ci-dessous, comment il fonctionne. Il charge le contenu de la page Word et propose les corrections nécessaires et détectées, pour l’ajouter au document il suffit de cliquer dessus. D’autres compléments sont disponibles tel que Wikipédia.
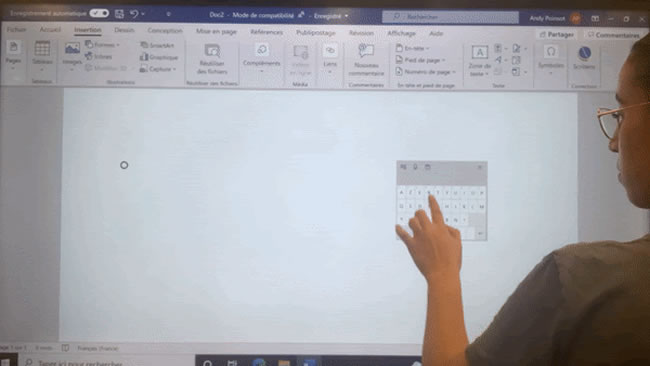
La collaboration sur un fichier Word
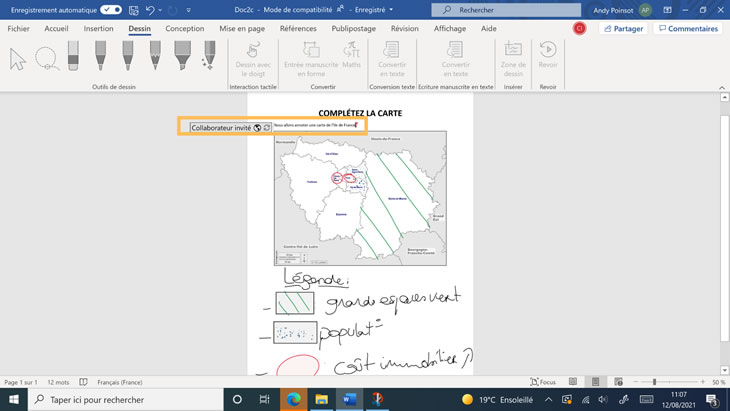
Microsoft 365 veille à ce que la collaboration reste possible et fonctionnelle sur différentes applications, on a pu le voir précédemment avec OneNote. Word dispose également des mêmes fonctionnalités de partage et de collaboration.
En effet, lorsque l’on se rend sur Fichier > Partager (voir capture 6), et que l’on invite des personnes (maximum 10) pour collaborer sur un fichier, nous avons un curseur de couleur qui est visibile sur le document. Pour un travail de groupe par exemple, nous verrons sur le document les noms de leur compte utilisateurs et nous pourrons observer en direct les ajouts et modifications effectuées. (voir capture 9)
Dans l’ensemble Word est un réel outil d’aide à la création de cours, qu’il s’agisse de la préparation comme on a pu le voir avec la fonctionnalités “conversion maths”, ou bien de l’animation de cours avec l’écriture manuscrite permettant l’annotation de document et une prise de notes rapide. Comme évoqué précédemment, Word dispose de fonctionnalités performantes notamment le partage, l’export mais surtout la collaboration avec un maximum de 10 invités. Plus globalement, Microsoft 365 à pu facilement intégrer toutes les fonctionnalités évoquées précédemment à plusieurs de ses applications (OneNote, Word…).
Cet article fait partie de notre dossier sur l’utilisation de MS 365 pour l’enseignement en présentiel
Sur le même sujet :
Les avantages du tbiciel sur powerpoint
Comment préparer son cours avec MS Whiteboard
Utiliser OneNote pour les cours en présentiel






