OneDrive, est une application qui facilite la sauvegarde des fichiers des utilisateurs. En effet, cette application leur permet de stocker et d’accéder à tous les fichiers depuis n’importe quel appareil Windows. Les données pourront être envoyées ou sauvegardées en cas de perte sur le système local. OneDrive fait partie de Microsoft 365, ce qui favorise la communication entre les applications. Dans cet article, nous allons voir comment utiliser OneDrive en distanciel synchrone depuis l’application de visioconférence Zoom. Voici un dossier à lire sur le Comparatif de logiciels de visioconférence en enseignement, Zoom vs Microsoft Teams, pour en savoir plus sur l’application Zoom.
Avant toutes choses, il faut lancer l’application Zoom afin d’activer le partage d’écran et se rendre dans l’onglet Fichier > OneDrive.
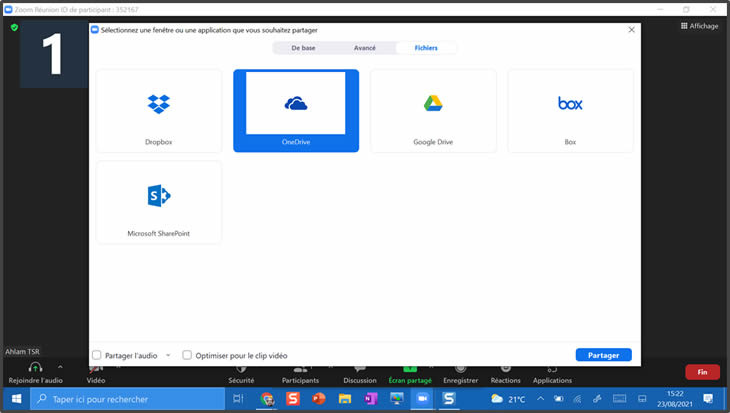
Gestion des documents sur OneDrive
Ouvrir un document
Une fois le partage d’écran lancé, nous avons accès à la bibliothèque de notre compte, comme on peut le voir sur la capture ci-dessous, nous avons des répertoires et nos fichiers listés. Nous avons également des informations concernant le propriétaire, la dernière modification, la taille du fichier et enfin l’état de partage (Private/Shared).
Après sélection du fichier choisi, nous devons valider les droits que nous voulons accorder aux utilisateurs soit les personnes disposant d’un compte Microsoft soit toutes les personnes ayant le lien en leur possession (voir capture ci-dessous).
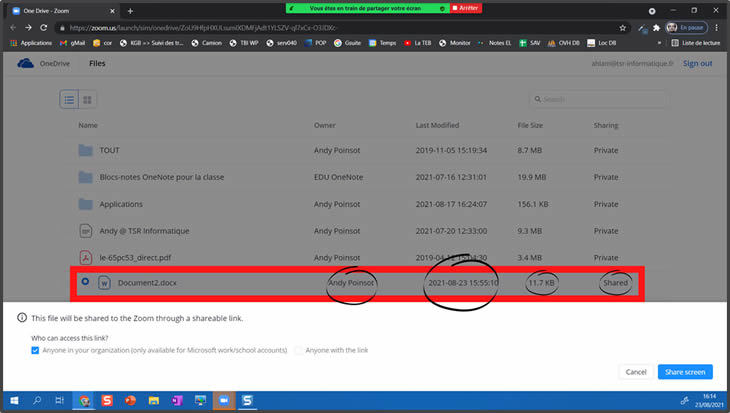
Nous pouvons observer différents types de fichiers dans notre bibliothèque Onedrive, en effet, nous avons des .pdf, des .docx, des documents Onenote également. Mais pas seulement, en effet, nous pouvons avoir accès également aux images, documents .xls etc…
Modifier un document (OneNote, Word …)
Lorsque le document est ouvert, nous avons la possibilité de le modifier, en effet, nous pouvons l’éditer comme on le ferait sur l’application OneNote (ou Word…). L’insertion d’images, de tableaux est possible. Sur écran interactif, nous avons la possibilité d’annoter également, par le biais de l’écriture manuscrite. Comme on peut le voir sur la capture ci-dessous, nous avons une écriture fluide et une reproduction de l’écriture naturelle. Nous avons également la possibilité de gommer sans difficultés grâce à l’outil approprié. Il est vrai que cette fonctionnalité peut-être un réel atout lorsqu’il s’agit d’un en distanciel synchrone, en effet, pour un cours de mathématiques l’annotation peut-être un plus pour les démonstrations, exemples et travaux dirigés.
Découvrez également ici un dossier sur l’utilisation de OneNote pour un cours en présentiel.
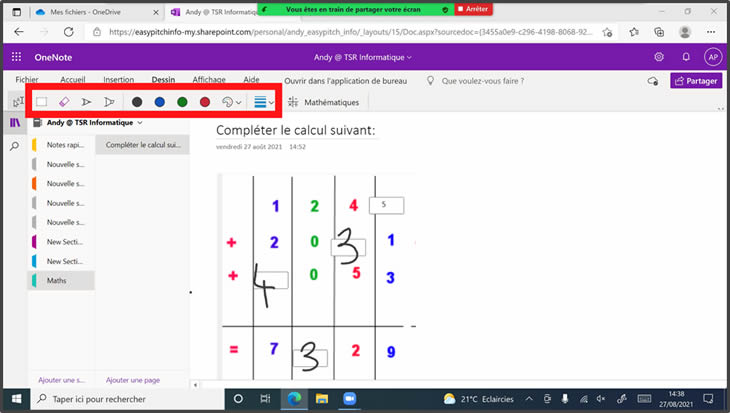
L’un des points forts de OneDrive est la sauvegarde sur le cloud, il s’agit d’un terme désignant un ensemble de méthodes de stockage en ligne. Ce système nous permet d’enregistrer nos fichiers aisément depuis différents types d’appareils, qu’il s’agisse d’un téléphone, d’une tablette ou d’un ordinateur. Pour enregistrer un document sur OneDrive, la démarche est identique à la sauvegarde classique d’un document soit Fichier > Enregistrer sous > OneDrive (voir capture ci-dessous).
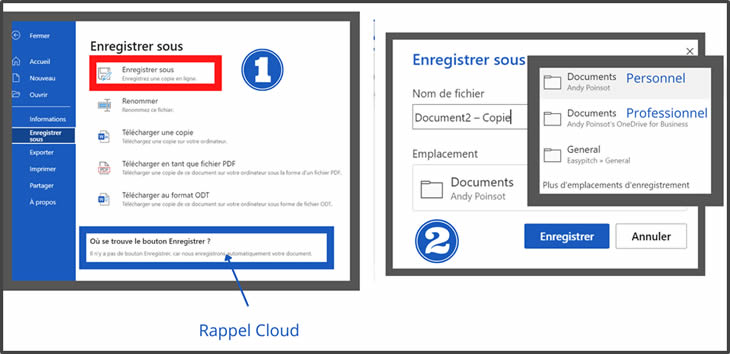
Comme on peut le voir sur la capture ci-dessus, une fois que l’on choisit d’Enregistrer sous, par la suite, nous avons la possibilité de l’enregistrer dans le dossier personnel ou professionnel.
Partager et collaborer avec OneDrive
Partager des fichiers
Le partage sur une application appartenant à Microsoft 365 est essentiel, en effet, les documents rédigés sont fréquemment échangés qu’il s’agisse de cours ou pour le domaine professionnel de compte rendu de réunion et autres. Pour partager un document sur Word, toujours depuis notre application Zoom en écran partagé, nous réalisons un clic sur le bouton Partager, à la suite de cette action une fenêtre s’ouvre avec différents paramètres et choix liés au partage du document, voir capture ci-dessous (n°1 et 2). Nous avons (après un clic sur “Toute personne disposant du lien peut modifier le contenu”) différentes propositions concernant le destinataire du partage. Par exemple, nous pouvons partager le document à des personnes membres de l’entreprise, aux personnes ayant déjà accès ou à des personnes spécifiques. Par la suite, nous pouvons choisir les droits que la personne aura sur le document, modifier ou consulter (voir capture, n°3). Enfin, dernières possibilités de partage sont par envoie possible par outlook et copie du lien de partage (voir capture, n°4).
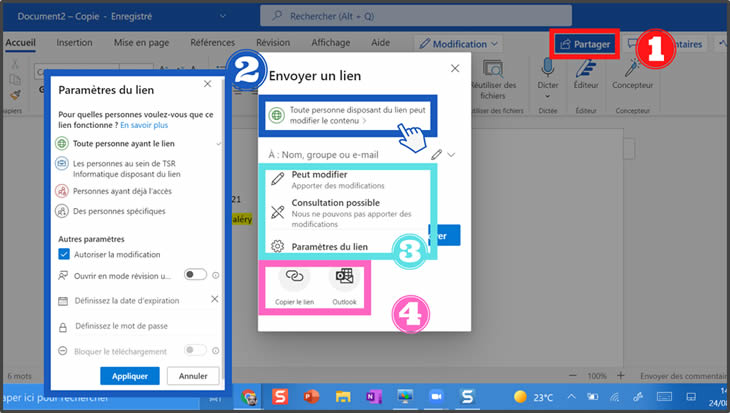
A partir de cette fonctionnalité, la collaboration à plusieurs sur un même document est envisageable et disponible.
Gérer le partage
Comme vu précédemment, le partage de document peut être essentiel pour un cours en distanciel synchrone. En effet, il permet aux élèves de suivre le cours et d’en être les principaux acteurs. On a vu que les droits de partage sont gérés par le propriétaire du document, ce dernier peut décider à tout moment d’arrêter le partage pour différentes raisons. Pour ce faire, il faut sélectionner le document à ne plus partager (voir capture ci-dessous). Lorsque l’on réalise un clic sur le menu à points ![]() , nous avons accès à diverses fonctionnalités notamment “Détails” (voir capture ci-dessous, n°1).
, nous avons accès à diverses fonctionnalités notamment “Détails” (voir capture ci-dessous, n°1).
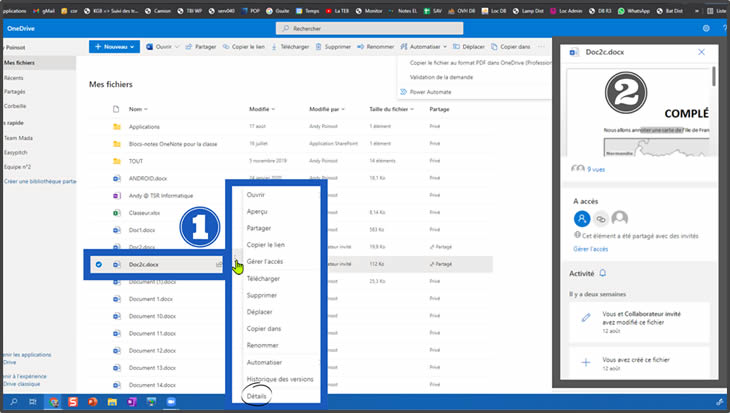
Cette rubrique nous permet d’avoir un aperçu du document (en première partie) avec le nombre de vues, nous avons également la possibilité de gérer l’accès en cliquant dessus. Nous pouvons à partir de cet instant arrêter le partage, copier le lien de partage et supprimer les personnes spécifiées en cliquant sur le x (voir capture ci-dessous).

Collaborer sur un document partagé
La collaboration est une chose essentielle pour certains cours, dans la mesure où elle permet de créer et d’entretenir une interaction avec les élèves et l’enseignant (nous prenons pour exemple le milieu éducatif). Lors d’un cours de français par exemple, l’enseignant partage son exercice et accorde les droits aux élèves pour l’annotation et la modification, nous avons un rendu intéressant, le cours reste concret malgré le distanciel (voir capture ci-dessous).
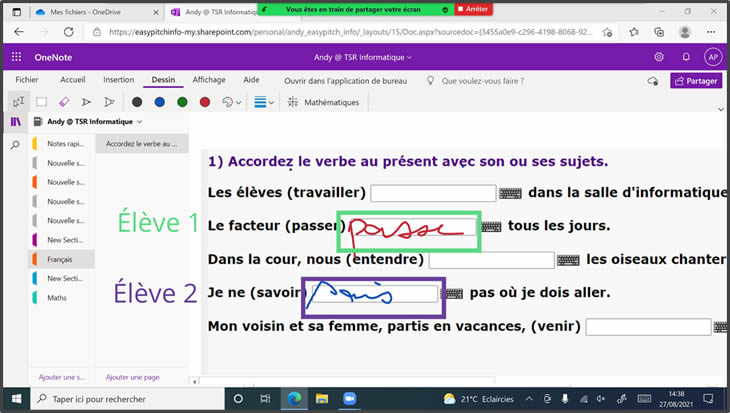
OneDrive sur IOS et Android
Installer OneDrive sur IOS/Android
Comme vu précédemment, Microsoft OneDrive se révèle être un réel allié sous Windows, en effet, la sauvegarde, la synchronisation et le partage de fichiers en ligne est optimisée. Microsoft 365, propose une utilisation sur mobile de OneDrive sur IOS et Android, l’accès et la modification des fichiers, documents, vidéos etc.. est disponible depuis votre smartphone. Avant d’utiliser la version mobile il faut installer l’application depuis l’App Store (IOS) ou Google Play (Android). Les fonctionnalités disponibles sur les deux plateformes sont équivalentes, la différence réside dans l’emplacement et la disponibilité des icônes.
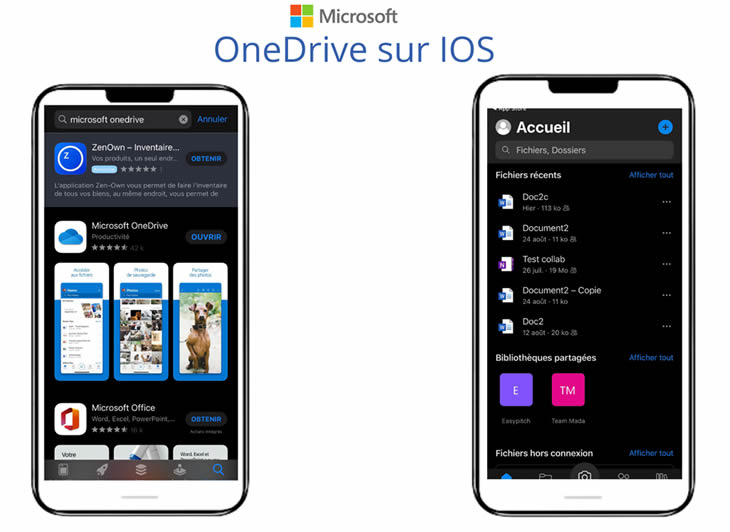
Comme nous pouvons observer sur la capture ci-dessus, une fois l’application installée (smartphone avec application Outlook déjà installé ultérieurement) nous avons une synchronisation de notre compte utilisateur qui se fait automatiquement. Nos documents et fichiers sont alors accessibles depuis notre smartphone.
Partager des fichiers depuis OneDrive sur IOS
Lorsque l’application est installée sur notre mobile, nous pouvons accéder à nos documents, les modifier et les partager. En effet, lors d’un travail en groupe, il est fort probable que les étudiants puissent échanger leurs notes, les partis qu’ils ont travaillés chacuns individuellement. Comme nous pouvons le voir sur la capture ci-dessous, nous devons afficher les options du fichier, nous sélectionnons partager (capture ci-dessous, n°1 et 2) puis la même interface de partage apparaît. Nous avons les mêmes possibilités de partage, de gestion d’accès etc…(capture ci-dessous, n°3)
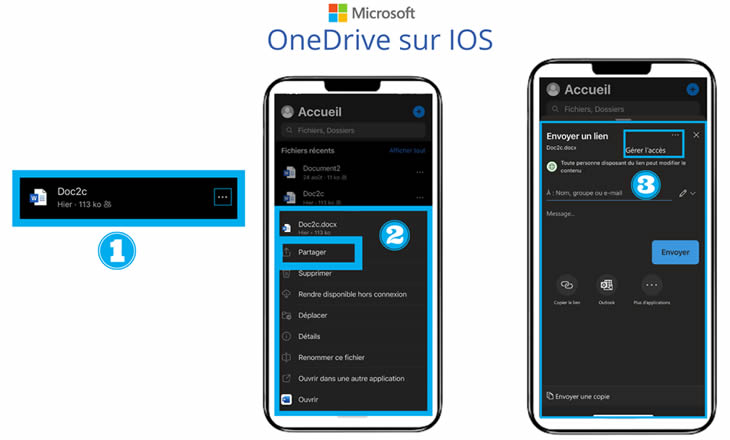
Capture de document sur OneDrive – IOS
L’application mobile OneDrive, nous permet de capturer un document, ce dernier sera intégré à un document Word. Une fois la capture ajoutée, nous pouvons l’ajouter, ajouter des écritures textuelles et manuscrites. Comme on peut le voir sur la capture ci-dessous, l’interface est assez ergonomique, dans la mesure où nous avons accès en un seul clic aux stylos, à la gomme et aux couleurs. Par la suite, le document peut être partager depuis plusieurs applications (Message, Mail..) sous forme de lien.
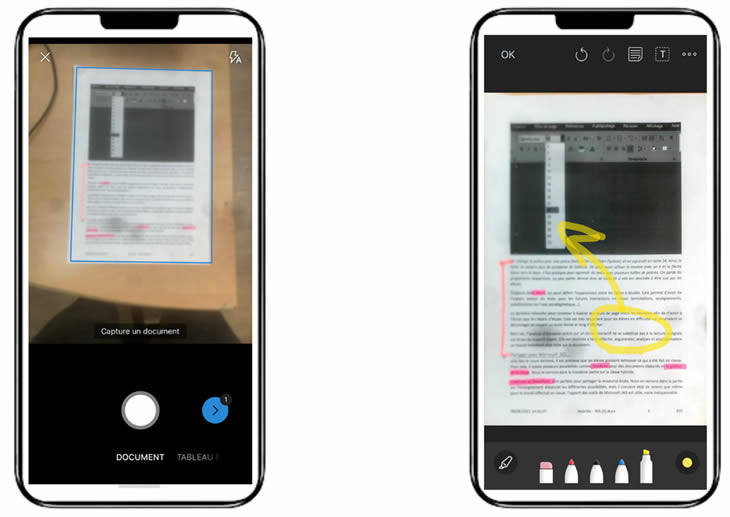
Globalement Microsoft OneDrive est une application qui permet de stocker des fichiers (documents, images etc..) en ligne, on appelle cette méthode de stockage le “Cloud”. En effet, à partir des identifiants utilisateur Microsoft, nous avons accès à tous nos documents depuis différents appareils (smartphones, tablettes etc..). Lors d’un cours en distanciel synchrone avec Zoom, nous avons vu que le partage de fichiers était accessible et fonctionnel, mais nous avons également observé une efficacité en ce qui concerne la collaboration.






