Depuis plus d’un an nous avons connu une évolution dans nos méthodes de travail et d’apprentissage. En effet, nous avons appris à intégrer pleinement au quotidien les nouvelles technologies et plus précisément, les outils et appareils de visioconférences. On parle d’apprentissage distanciel, de télétravail et bien d’autres termes pour indiquer une activité (travail, études etc..) à distance. Deux plateformes dédiées à la visioconférence se sont démarquées, il s’agit de Zoom et Microsoft Teams. Dans cet article, nous allons étudier l’ergonomie d’écriture, les fonctionnalités de base et la collaboration en distanciel de Whiteboard en partage d’écran depuis l’application Zoom.
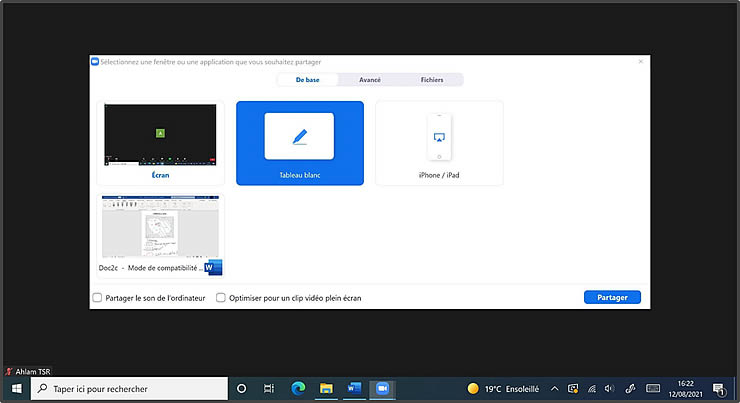
L’ergonomie d’écriture
L’écriture manuscrite
Lorsqu’on parle de l’écriture manuscrite, on fait référence à la qualité du trait, la reproduction du geste de la main et de la finesse d’écriture. Comme nous pouvons le voir sur la capture d’écran ci-dessous, l’écriture est régulière, en effet, nous avons une écriture fluide dans le sens où elle reproduit l’écriture manuelle, les traits sont nettes, constants et continus. L’accès aux couleurs et à la taille de la mine est facilité, dans la mesure où nous devons cliquer sur “Format” et nous y accédons. Nous avons sur trois lignes une sélection de couleurs disponible, ensuite, nous avons accès à quatre choix d’épaisseur de ligne enfin nous pouvons choisir la taille et le style de la police sur la dernière ligne.
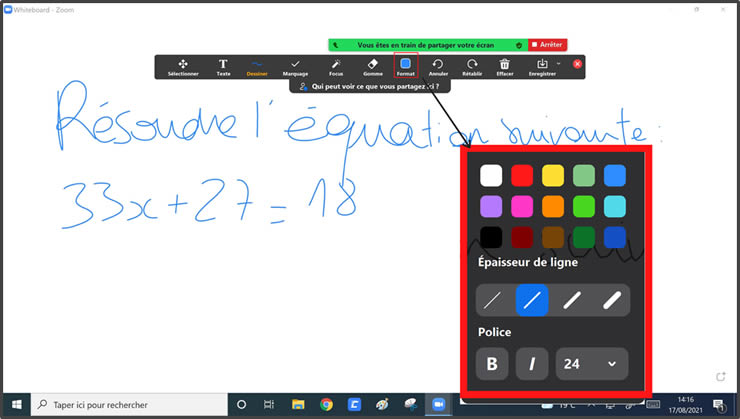
La gomme
Après l’écriture manuscrite, fonctionnalité fondamentale vient la gomme. En effet, comme on peut le voir sur la capture ci-dessous, après un clic sur la catégorie gomme, nous avons un unique choix. Cette gomme supprime les éléments par traits, c’est-à-dire, tant que le stylet ou le doigt n’est pas levé, la gomme considère cela comme un unique trait. Cela présente quelques inconvénients notamment le fait de devoir réécrire un mot à cause d’une faute d’orthographe.
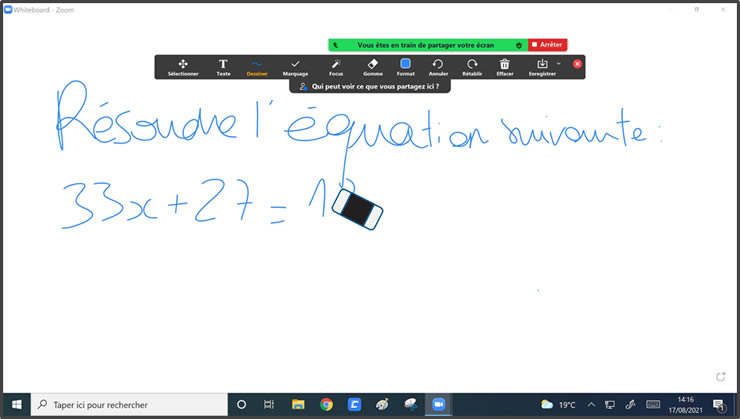
Le texte numérique
Comme on a pu le voir précédemment, l’écriture manuscrite rencontre quelques difficultés lors d’un partage d’écran sur Zoom. Le fait d’avoir la possibilité de saisir du texte numériquement peut être un gain de temps et de clarté pour les participants. Aucun bug n’est à relever sur la saisie, nous avons également la possibilité de changer la couleur de la police. La capture ci-dessous illustre ce fait.
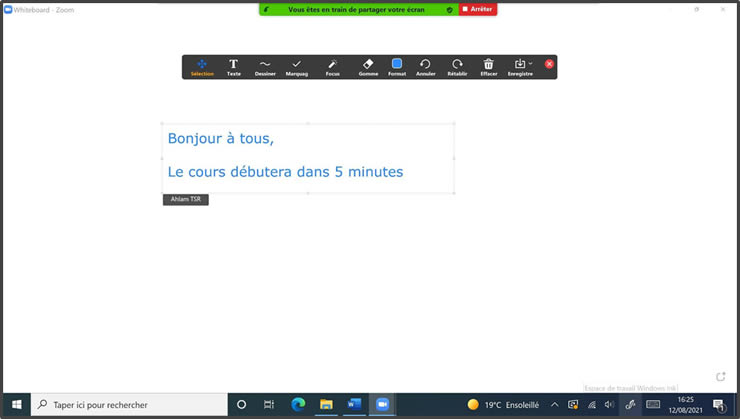
Globalement l’ergonomie d’écriture de Whiteboard en distanciel depuis l’application Zoom est moins performante que l’application elle-même. Cependant, les outils liés au style d’écriture restent fonctionnels. La gomme quant à elle peut être améliorée dans le sens où elle gomme par trait, comme on a pu le voir précédemment cela peut engendrer une perte de temps.
Les fonctionnalités de bases
L’enregistrement d’un tableau blanc
Après une session de cours en distanciel par exemple, l’enseignant peut exporter son tableau blmanc sous deux formats, PNG ou PDF. Dans les deux cas, le document ne sera pas modifiable mais uniquement consultable. Pour accéder à l’enregistrement sous format PDF ou PNG; il faut se rendre sur “Enregistrer” disponible sur la barre d’outils flottante.

L’ajout de pages
Lors d’un TD de mathématiques par exemple, il est fort probable que l’enseignant utilise plusieurs pages pour démontrer, justifier une réponse. Pour cela, bénéficier d’un tableau blanc avec une toile infinie ou avoir la possibilité d’ajouter des pages. Prenons l’exemple de la capture 5, nous avons un énoncé qui implique un calcule sur plusieurs lignes, et comme on peut le voir, une seconde page est nécessaire pour la fin du calcul. Nous avons la possibilité d’ajouter des pages en bas à droite de notre tableau blanc grace au symbole ajouter ![]() . Nous pouvons par la suite naviguer entre les pages par le biais des ‘chevrons’ précédent et suivant (voir capture 6)
. Nous pouvons par la suite naviguer entre les pages par le biais des ‘chevrons’ précédent et suivant (voir capture 6)
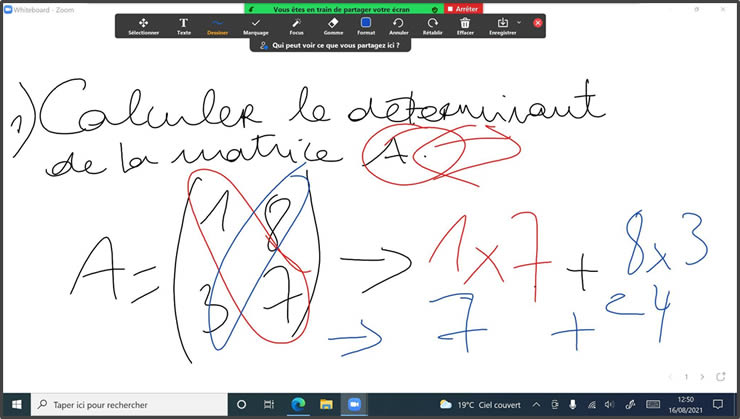
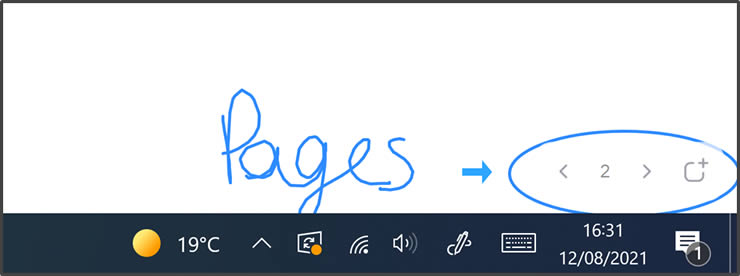
Dessin et marquage
Si nous poursuivons avec notre exemple du cours de mathématiques, les dessins peuvent être très utiles dans la mesure où nous avons la possibilité de créer des formes géométriques comme des rectangles, droites, losanges, cercles etc… Celles-ci peuvent être de contours colorés et d’intérieur vide et inversement. Ces dessins peuvent être nommés, marqués etc…
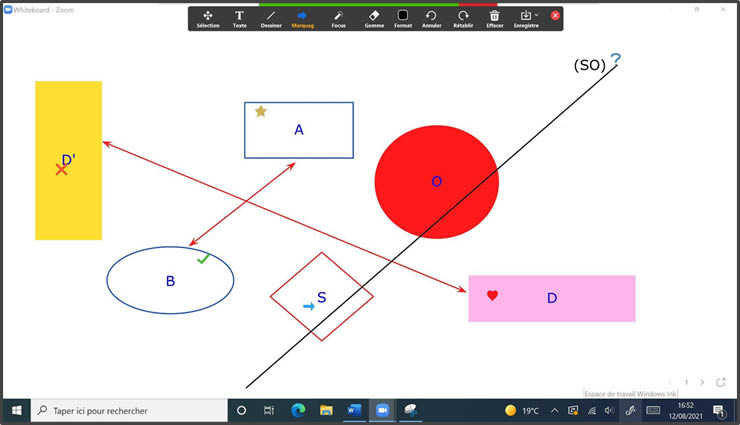
Sur la barre d’outil flottante du tableau blanc partagé, nous avons accès à l’onglet “Marquage”, il s’agit d’une sélection de symbole disponible. Nous en comptons six, voir capture 8, ils permettent d’attirer l’attention sur un point ou à une présentation.
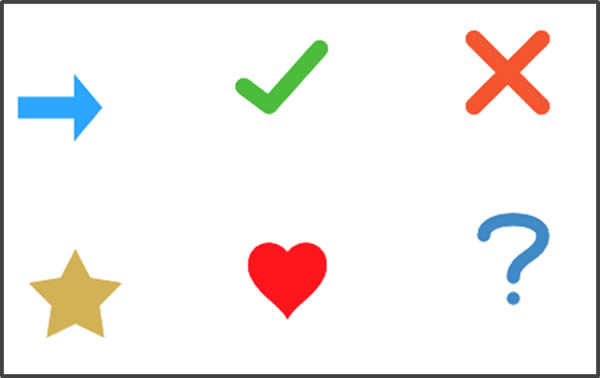
La collaboration
Inviter des collaborateurs
Avant de parler de collaboration, il faut permettre aux participants d’accéder à la réunion. Pour cela il faut se rendre sur la barre d’outils Zoom, nous devons cliquer sur Participants > Inviter (voir capture 9.2). Deux modes de transmission d’invitation sont disponibles, nous avons le copier-coller de l’invitation ou nous avons directement la possibilité de la transmettre par mail(voir capture 9.2.3).
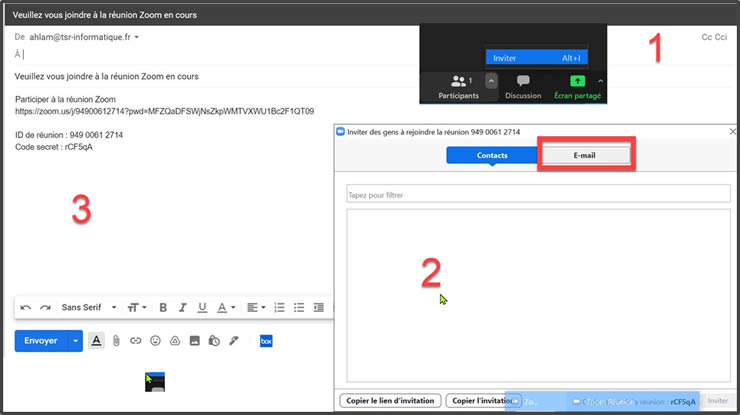
L’annotation à plusieurs
Après transmission des informations de connexion à la réunion par invitation, nous pouvons parler de collaboration. Lors du partage d’écran, le présentateur peut autoriser les autres participants à annoter et prendre le contrôle du clavier et de la souris. Une fois que l’organisateur donne les droits, le participant pourra en cliquant sur Tableau Blanc > Annoter (voir capture 10). La collaboration à plusieurs peut se mettre en place et durer autant de temps que nécessaire.
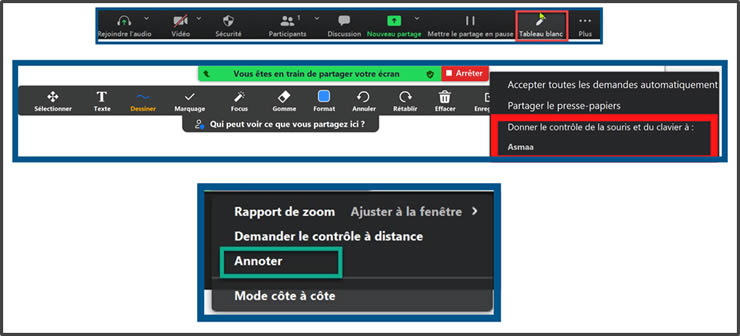
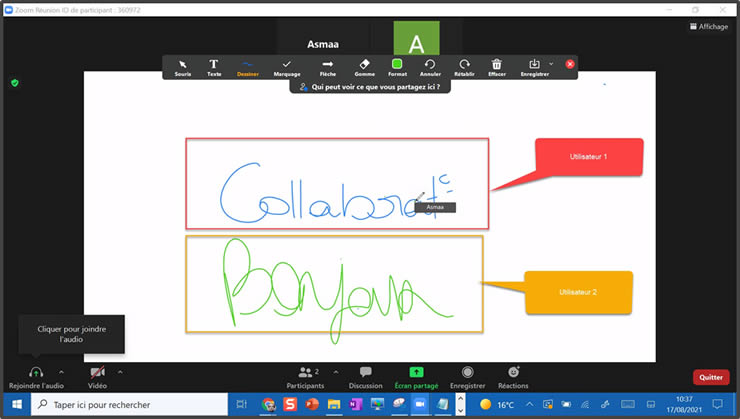
Focus
Au cours d’une présentation ou d’un cours, le présentateur peut être amené à focaliser l’attention sur un point ou une partie en particulier. Cela peut être fait de différentes manières,en effet Whiteboard propose trois types de marqueurs. Dans un premier temps, la flèche qui reprend le nom de l’utilisateur, nous avons le laser et enfin le stylo rétractable (voir capture 12).
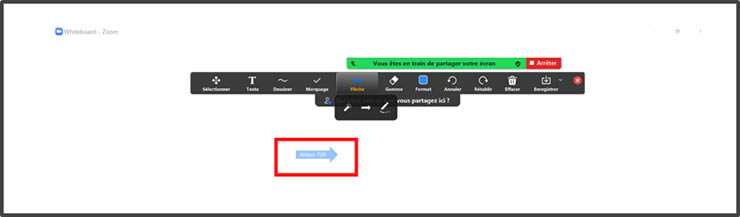
L’utilisation de Whiteboard en distanciel depuis l’application Zoom est globalement fonctionnelle, on a pu le voir avec l’ergonomie de l’écriture notamment l’écriture manuscrite. Mais également, les fonctionnalités de bases liées à l’enregistrement, les dessins et autres et enfin, la collaboration.






