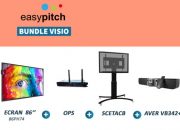Comme on a pu le voir dans l’article Utilisation de OneNote pour un cours en présentiel , OneNote s’est révélé être un réel atout pour l’enseignement en présentiel. En effet, son écriture manuscrite sur écran interactif s’est révélée être fonctionnelle et ce n’est pas tout, nous avons pu tester les fonctionnalités de bases, comme le partage et l’export de notes, mais également la capture d’écran. Nous avons pu conclure que OneNote est assez performant dans l’ensemble pour être utilisé comme support d’éducation.
Dans cet article, nous allons découvrir OneNote pour une utilisation plus avancée en termes de fonctionnalités, nous serons plus dans l’utilisation pour l’enseignement secondaire enseignement supérieur en distanciel désynchronisé.
Configurer OneNote pour l’enseignement
Téléchargement de Bloc-notes pour la classe
Avant de débuter cette présentation avancée de OneNote, nous vous proposons de télécharger l’extension “Bloc-notes pour la classe” (cliquez sur le lien https://www.onenote.com/classnotebook?omkt=fr-FR pour télécharger bloc-notes OneNote pour la classe). En effet, le bloc-notes pour la classe comporte divers espaces de travail, notamment un consacré uniquement aux étudiants, nous avons également une bibliothèque de contenu qui elle est réservée aux documents, annexes etc… Enfin, un espace de collaboration qui sera réservé aux activités de groupes, les cours etc…
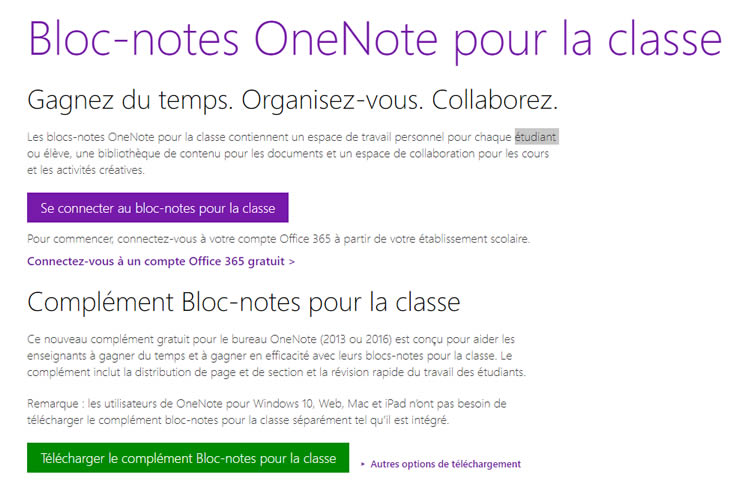
Bibliothèque de contenu
La bibliothèque de contenu est une section qui est créée automatiquement lors de la création d’un bloc-notes pour la classe. Dans cette section, des documents (fichiers, images, textes etc…) sont stockés. Ce qu’il faut noter, c’est que seul l’enseignant dispose des droits pour y ajouter, modifier et supprimer du contenu. Les étudiants eux peuvent uniquement consulter et copier le contenu déjà ajouté par l’enseignant. Par exemple, la bibliothèque de contenu peut être utilisée pour transmettre de l’information sur l’établissement et la vie scolaire, le calendrier, le règlement intérieur etc… La transmission d’annexes peut également se faire par la bibliothèque de contenu. Dans cette catégorie, plusieurs pages peuvent être ajoutées, cela favorise une meilleure organisation des documents.
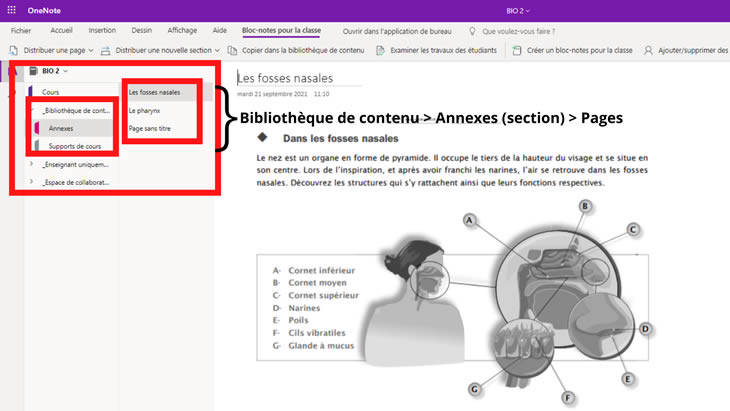
Espace de collaboration
Comme indiqué précédemment, nous explorons OneNote pour une utilisation en distanciel désynchronisé, c’est-à-dire qu’à tout moment une fois le cours achevé, l’étudiant pourra accéder aux bloc-notes de la classe et plus précisément à l’espace de collaboration . Comme on peut le voir sur la capture ci-dessous, l’enseignant dispose d’une section Espace de collaboration. En effet, comme son nom l’indique, il s’agit d’une section commune entre l’enseignant et les étudiants. Nous pouvons néanmoins distinguer deux usages, un usage dédié à l’enseignant, qui peut ajouter, modifier et supprimer du contenu. Et un autre pour les étudiants qui ont uniquement le droit de consulter et copier le contenu.
Utilisation du bloc-notes pour la préparation d’un cours
Création de sections
A la création d’un bloc-notes pour la classe, différents répertoires sont créés notamment Espace Enseignant, Espace collaboration.. Les répertoires sont nommés “des sections”. Pour créer une nouvelle section, il faut réaliser un clic droit sur une section existante et choisir l’option Nouvelle section.
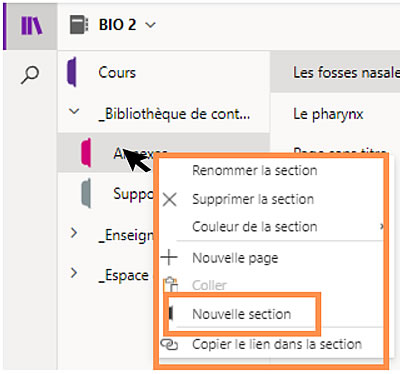
Les sections peuvent être utilisées pour organiser les chapitres d’une matière, par exemple “Chapitre 1: L’appareil respiratoire” sera inclus dans une section, le “Chapitre 2: L’appareil digestif” une autre section etc…
Création de pages
Une page est une sous catégorie d’une section, si une section est un répertoire alors la page est un fichier de ce répertoire.Pour la création d’une page, la démarche est quasiment identique, dans le sens où il faut se placer sur une page déjà existante, réaliser un clic droit sur une page et choisir l’option Nouvelle page. Nous avons également la possibilité de créer une sous page, voir capture ci dessous.
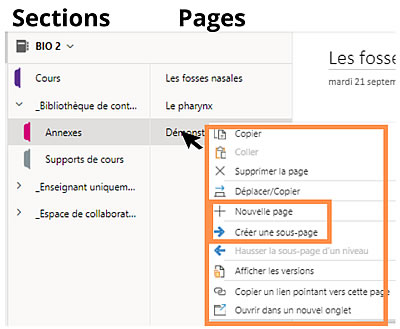
Si nous poursuivons notre exemple de cours de biologie, les pages quant à elles peuvent être utilisées pour les exercices ou TP, et les sous page comme correction à ces exercices.
Import de fichiers (img, pdf)
OneNote fait partie des applications les plus performantes pour la prise de notes en enseignement de Microsoft 365 (voir article Utilisation de OneNote pour un cours en présentiel). En effet, son usage pour l’enseignement reste un réel atout pour ce qui est de la collaboration, la transmission d’information et plus globalement une meilleure gestion de la classe. En plus des fonctionnalités vues précédemment, l’import de fichiers et d’images se fait aisément. La capture ci-dessous illustre l’import d’image depuis le moteur de recherche Bing, l’import peut également se faire en local depuis l’onglet Image > À partir du fichier.
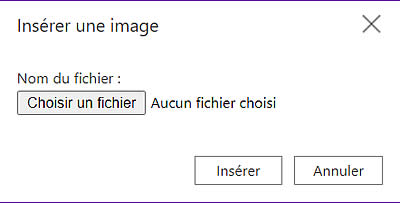
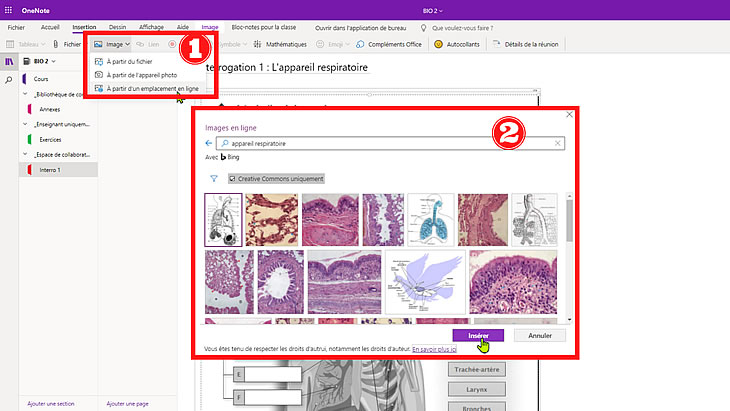
Pour réaliser cet import d’image , il faut se rendre sur l’onglet Insertion > À partir d’un emplacement en ligne. Une fenêtre avec le moteur de recherche Bing s’ouvre (voir étape 2 ci-dessus) et la recherche peut alors s’effectuer. Par la suite, l’image s’insère au document. Nous pouvons insérer d’autres types de fichier notamment les .ppt (powerpoint), ces derniers sont ajoutés en tant que pièces jointes et non affichées en tant qu’image. Il peuvent néanmoins être téléchargé.
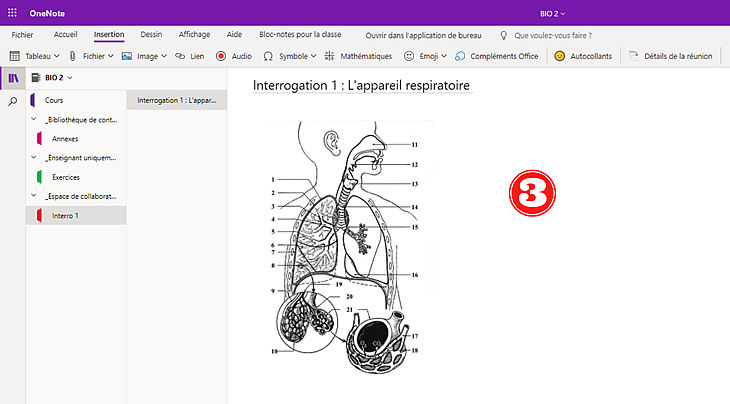
Fonctionnalités de OneNote en enseignement
Annotation sur document
Lors d’un cours en distanciel désynchronisé, il y a possibilité que l’enseignant puisse réaliser et d’enregistrer son cours depuis Microsoft teams (consultez l’article: La gestion des comptes enseignant et élève en classe hybride sur Microsoft 365 – TableauxInteractifs). L’enseignant utilise OneNote comme outil de création de cours, et plus précisément pour la partie travaux pratiques. Comme on peut le voir sur la capture d’écran ci-dessous, l’enseignant a importé une image qu’il a ensuite annoté. Précisons que l’enseignant utilise un écran interactif, en effet, cet outil propose de nombreuses fonctionnalités liées à l’annotation (voir l’article Microsoft 365 pour l’enseignement et la formation avec un écran interactif – TableauxInteractifs). L’annotation se fait depuis l’onglet Dessin, comme on peut le voir, l’écriture est fluide et proche de l’écriture naturelle. Une large palette de couleur est disponible ainsi que le choix de l’épaisseur de la mine. Enfin la gomme est disponible par trait uniquement.

Partage de documents et collaboration
En distanciel désynchronisé, l’enseignant est susceptible de transmettre des éléments de cours aux étudiants, ces derniers seront intégrés au dossier “Espaces collaboration”. La capture ci-dessous illustre la démarche à suivre pour effectuer le partage de documents, il faut cliquer sur le bouton ![]() . Une fenêtre avec différentes méthodes de partage s’affiche, notamment l’envoi par lien ou message outlook avec les droits de modification et d’affichage.
. Une fenêtre avec différentes méthodes de partage s’affiche, notamment l’envoi par lien ou message outlook avec les droits de modification et d’affichage.
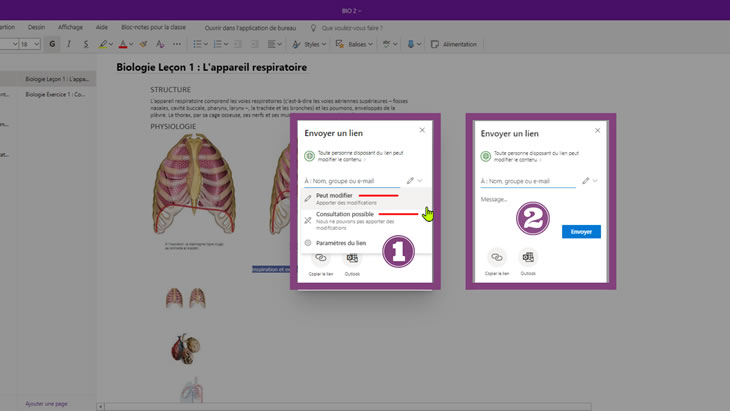
L’envoi peut être effectué par groupe, nom ou email. Il est possible et conseillé que l’enseignant envoie le document par groupe (regroupant tous les mails des étudiants concernés) pour plus de rapidité et une meilleure gestion des groupes d’étudiants et de classes.
Canaux de communication
Lors d’un cours, il est possible pour l’enseignant d’échanger avec les étudiants par le biais de balises. Comme on peut le voir sur les captures ci-dessous, différentes balises sont destinées à cette utilisation notamment « À faire », “Important”, “Question”, “Pour rappeler ultérieurement” et enfin “Définition”.
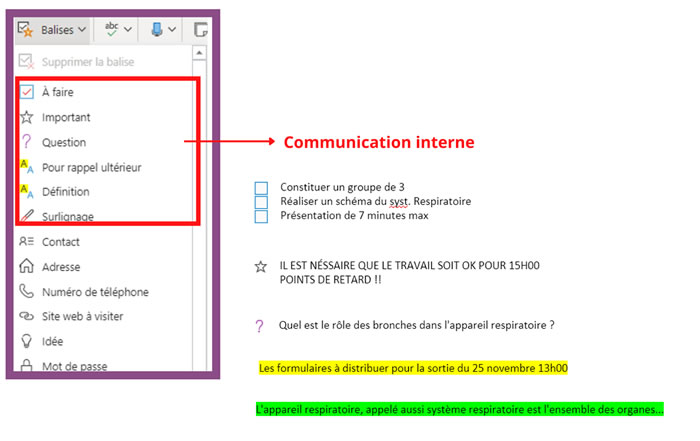
Dans l’ensemble, OneNote est l’allié idéal en ce qui concerne la pédagogie en distanciel désynchronisé, dans la mesure où il permet facilement le partage de document, l’échange entre l’enseignant et les étudiants sur un document. Mais avant tout, il dispose d’une organisation adéquate pour l’enseignement, on a pu le voir avec les différentes sections (espace enseignant, espace de collaboration, bibliothèque de documents etc..).