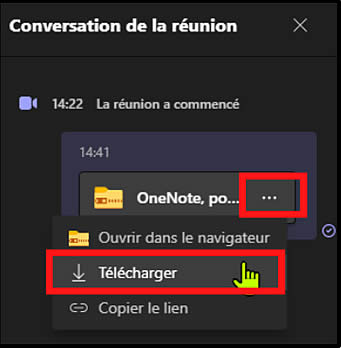Teams est l’application de Microsoft 365 qui permet la réalisation de visioconférence. Microsoft Teams ne se contente plus de réaliser des visioconférences comme nous l’avions connu, il se présente désormais comme un centre de collaboration à distance. Il permet ainsi de faire des conversations, des réunions, des appels mais aussi de collaborer à travers les applications qui y sont intégrées à l’instar de Word, Excel et Powerpoint.
Nous avons pu voir dans l’article Comparatif Zoom vs Teams, les principales fonctionnalités de Teams. Dans cet article, nous allons étudier comment Microsoft Teams fonctionne lors d’un cours en distanciel et ce en mode synchrone et asynchrone. Pour ce faire, nous allons reprendre le cours de Biologie réalisé dans l’article OneNote en distanciel désynchronisé
Création d’une classe avec Microsoft Teams
Pour ce premier cours sur Teams en distanciel, l’enseignant doit paramétrer l’environnement de travail de sa classe. La création d’une classe virtuelle avec Teams commence par la création d’une équipe. L’enseignant doit ensuite envoyer le lien aux élèves afin qu’ils puissent y adhérer.
Création d’équipe
Une Équipe est une rubrique de Teams qui se situe sur la barre gauche de l’interface Teams. Nous y trouvons également les rubriques Activité, Devoirs, Conversation, Calendrier et Appels.
Cette rubrique est un espace qui contient plusieurs équipes, nous pouvons voir cela comme un dossier (qui s’appelle Équipe) qui peut contenir un ou plusieurs fichiers (des classes, des cours ou bien des groupes). La création d’une équipe permet à l’enseignant de gérer ses différents cours, classes ou encore groupes d’élèves (voir sur la capture ci-dessous). Le numéro 3 de la capture d’écran propose quatre choix de type d’équipes, la classe, la Communauté de Formation Professionnelle, Personnel et Autre. Pour donner cours à sa classe, l’enseignant a préparé son cours depuis l’application Bloc-notes pour la classe de OneNote.
Donc, pour créer une classe virtuelle, il faut cliquer sur Créer une équipe puis sélectionner le type d’équipe. Dans notre cas, nous choisissons Classe.
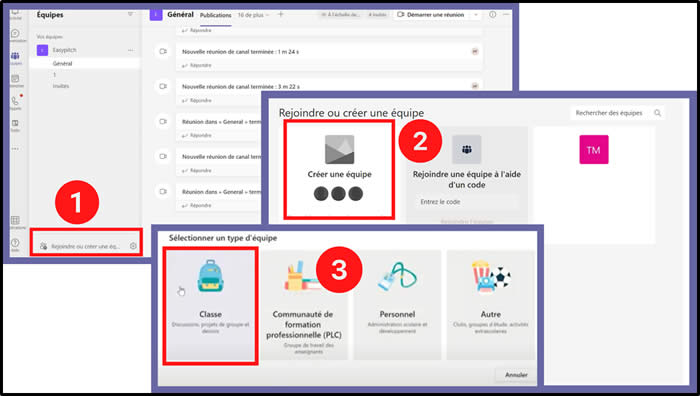
Suite à la création d’une équipe, l’enseignant doit paramétrer cette dernière en la nommant. Il est préférable de créer une équipe par cours ou par promotion.
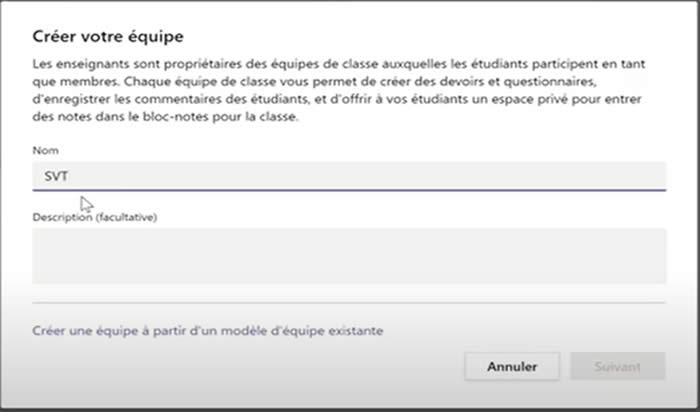
Ajout de contact
Après la création de la classe et après l’avoir nommée (SVT, voir capture précédente), vient l’ajout de contact. En effet, cette partie permet de décider quelles personnes feront partie de ce cours. Ici, il s’agit d’une classe de quatrième pour un cours général de Sciences et Vies de la Terre. L’enseignant doit donc ajouter les 30 emails des élèves constituant la classe. Comme on peut le voir sur la capture ci-dessous, l’enseignant peut donc ajouter les groupes ou les élèves membres de la classe. Il en est de même pour la section Enseignant.
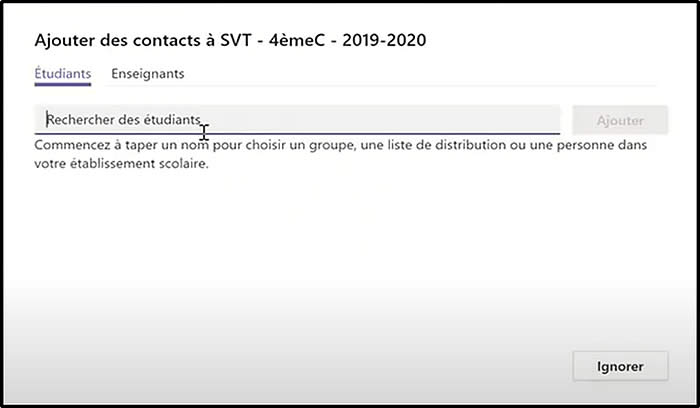
D’autres méthodes sont également possibles pour constituer les membres de la classe :
1- Envoyer le code d’équipe aux élèves. Ces derniers n’ont qu’à rentrer ce code pour accéder à la classe sans besoin de valider leur inscription. Pour cela, il faut aller aux Paramètres de notre cours SVT, et cliquer sur Code d’équipe, ensuite sur Générer.
2- Envoyer un lien d’inscription aux élèves pour qu’ils demandent l’accès à l’équipe. L’enseignant doit, par la suite, valider l’inscription des élèves.
Interface enseignant
Après avoir paramétré l’équipe SVT (Biologie) en ajoutant les membres et l’(ou les) enseignant, l’interface enseignant se présente comme sur la capture ci-dessous. Il pourra importer ses supports de cours directement dans le canal ou bien configurer le Bloc-notes pour la classe de OneNote.On peut le voir, au niveau de la barre de navigation, différents onglets sont à dispositions, en effet, nous avons l’onglet fichiers, bloc-notes de classe, devoirs, notes et autres.
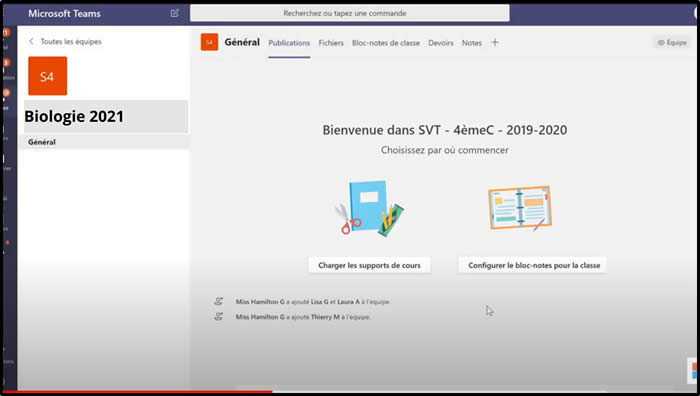
On peut également apercevoir l’accès à la configuration du bloc-notes pour la classe de OneNote. Le bloc-notes pour la classe dispose de nombreuses fonctionnalités que vous pouvez retrouver dans cet article https://www.tableauxinteractifs.fr/logiciels-tni/logiciels-tbi/microsoft-365-pour-lenseignement-et-la-formation-avec-un-ecran-interactif/utilisation-suite-microsoft-365-enseignement-presentiel/utilisation-de-onenote-pour-un-cours-en-presentiel
Créer un cours en distanciel synchrone avec Microsoft Teams
Une classe distancielle synchrone est un espace de travail virtuel où enseignant et élèves se réunissent et suivent le cours en temps réel. Pour cela, l’enseignant fixe au préalable l’heure du cours, et les élèves vont se connecterà cette heure pour retrouver leur enseignant.
Canal général
Lorsque l’environnement de travail est enfin prêt, nous avons un Canal Général qui est automatiquement créé. Ce canal sera principalement utilisé pour transmettre de l’information par message, mais il pourra également être utilisé comme Quartier général, lorsque les élèves seront en travaux de groupe et qu’il faudra se réunir pour avoir que l’enseignant transmette la suite des consignes. Dans ce canal, nous avons accès à toutes les fonctionnalités de Teams comme les appels, les réunions ou encore la conversation par chat.
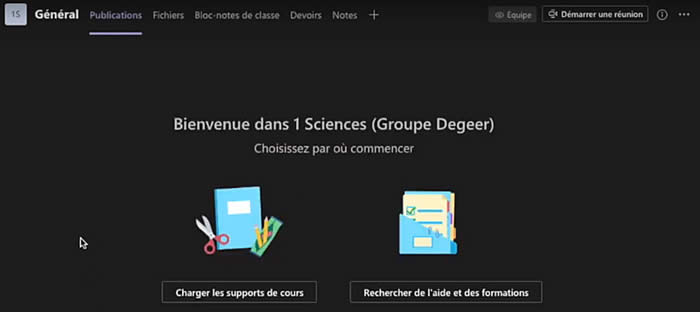

Création d’un canal privé
On a vu que l’on pouvait créer plusieurs “classes, groupes de cours” en créant différents canaux. En effet, nous avons la possibilité de créer deux types de canaux, le premier est public soit celui du même type que le canal Général (voir précédemment). Pour ce qui est de la création d’un canal privé, la démarche reste similaire à l’ajout d’un canal public, nous plaçons dans l’équipe concernée, puis nous avons un menu à trois points qui nous permet d’afficher plusieurs options (voir capture ci-dessous, n°1). L’enseignant, nomme le groupe de travail : ici, il s’appelle Groupe A ![]() (voir capture ci-dessous, n°2). Le paramètre qui en fera un canal privé est la rubrique Confidentialité, qui passe de standard à privé. Par la suite, l’enseignant intégrera les élèves membres de ce groupe (voir capture ci-dessous, n°3).
(voir capture ci-dessous, n°2). Le paramètre qui en fera un canal privé est la rubrique Confidentialité, qui passe de standard à privé. Par la suite, l’enseignant intégrera les élèves membres de ce groupe (voir capture ci-dessous, n°3).
Ce type de fonctionnalité a un réel intérêt lors de cours en distanciel synchrone, dans la mesure où l’enseignant peut créer des groupes de travail dans lesquels il peut intervenir pour les aider individuellement, et par la même occasion, il pourra évaluer le rendu de chaque groupe.
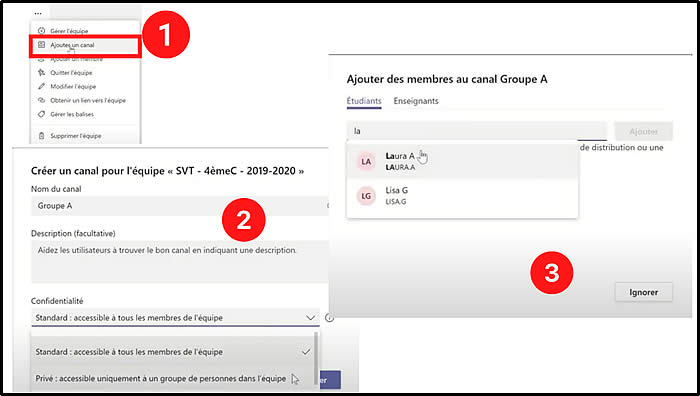
Création de document
Après la création de groupe par canaux privés pour des projets en équipe par exemple, les élèves seront amenés à rendre ou présenter quelque chose. Pour cela, ils peuvent choisir le type de rendu qu’ils souhaitent parmi la liste des applications de Microsoft, soit, OneNote, Whiteboard, Excel …Comme on peut le voir sur la capture d’écran ci-dessous, la création de document se fait en trois étapes, la première consiste à afficher tous les onglets et applications disponibles. La deuxième est de choisir l’application, nous avons sélectionné Word, et pour finir, nous devons nommer le document comme on peut le voir sur la capture ci-dessous, n°3.
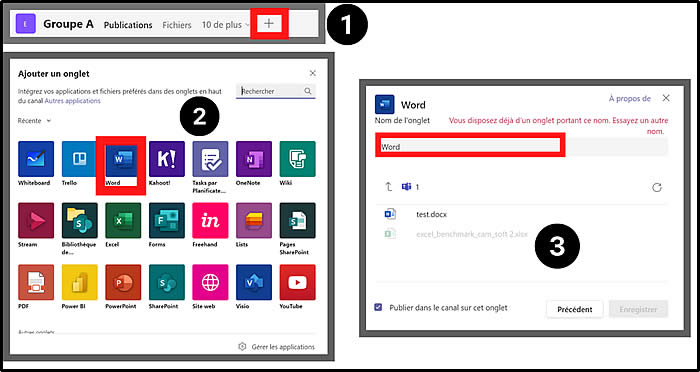
Une fois les paramètres de réglages effectués, nous avons notre document qui se présente comme une page word ordinaire. On peut observer que Word est parfaitement intégré à Teams.
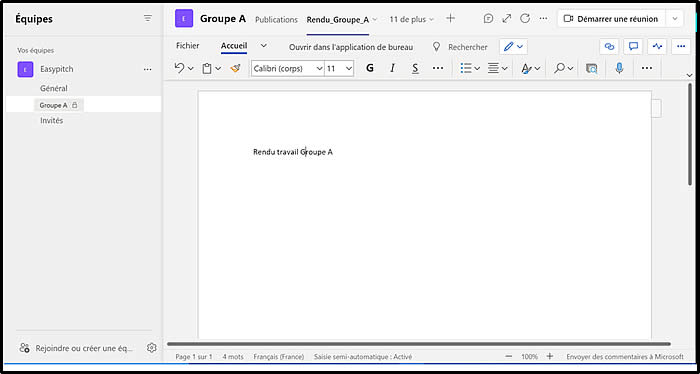
Créer un cours en distanciel asynchrone avec Microsoft Teams
Durant un cours en distanciel, à chaque début de cours, les élèves demandent à l’enseignant d’enregistrer les sessions de cours, il revient à l’enseignant d’accepter ou de refuser. Cette pratique est le distanciel asynchrone. Elle a pour but de produire des supports de cours pour les éventuelles révisions précédent des examens, cela permet à l’enseignant de gagner du temps en passant rapidement sur des points qui sont évidents pour les élèves. Ce qui leur permet de se rattraper sur des informations qu’ils n’avaient pas bien comprises lors du cours.
L’apprentissage en distanciel asynchrone implique à l’enseignant d’enregistrer ses supports de cours et partager ces documents sur l’espace MS Teams pour que les élèves puissent ainsi le télécharger.
Enregistrement d’une réunion
La capture ci-dessous illustre comment lancer un enregistrement de réunion. Dans les paramètres de contrôle de réunions, en sélectionnant le menu à trois points, l’enseignant pourra activer l’enregistrement ![]() puis Démarrer l’enregistrement.
puis Démarrer l’enregistrement.
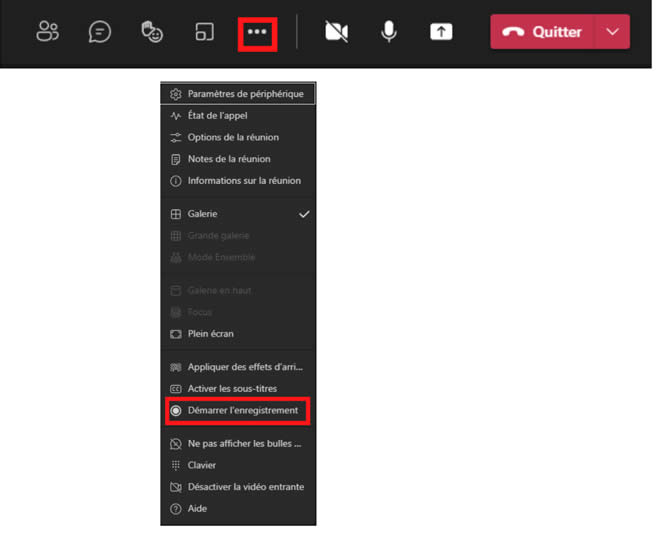
Partage de document
Le partage de document se fait depuis un canal de conversation, il suffit de lancer une ![]() , si aucune n’a été créée. L’enseignant ainsi que l’élève pourront réaliser cette démarche. Comme on peut le voir sur la capture, nous pouvons joindre des fichiers depuis différentes sources, en local, depuis le drive ou depuis les canaux déjà existants.
, si aucune n’a été créée. L’enseignant ainsi que l’élève pourront réaliser cette démarche. Comme on peut le voir sur la capture, nous pouvons joindre des fichiers depuis différentes sources, en local, depuis le drive ou depuis les canaux déjà existants.
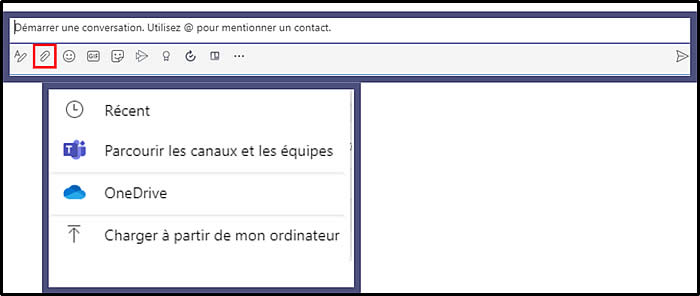
Une liste récapitulative de tous les fichiers est disponible depuis la barre de navigation de notre canal (voir capture ci-dessous).
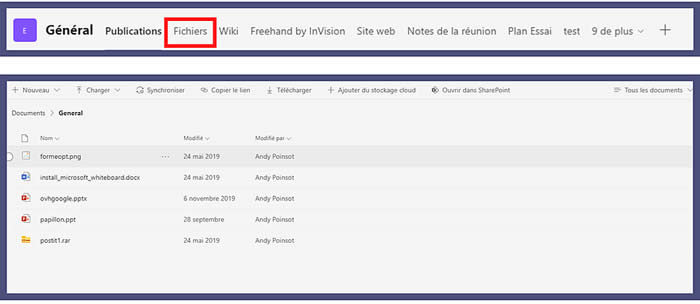
Téléchargement de documents
Durant un cours en distanciel asynchrone, le partage de documents est essentiel pour que les élèves puissent revoir les éléments vus en classe. Qu’il s’agisse de révisions quotidiennes ou bien de révisions pour un projet, les élèves peuvent télécharger la pièce jointe depuis le chat de la réunion (voir capture ci-dessous) ou alors depuis la liste des fichiers. Nous pouvons télécharger la liste complète des fichiers ou uniquement certains fichiers en les sélectionnant.
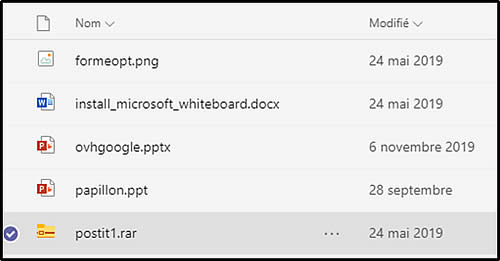
Le téléchargement de documents peut se faire depuis le chat de la réunion, toujours en sélectionnant le menu à trois points, puis en choisissant le téléchargement.