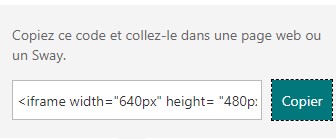Microsoft 365 se voit être un réel allié pour les domaines de l’entreprise et de l’éducation, dans la mesure où au moins une des applications est utilisée, on fait référence à Excel, Word ou encore Powerpoint. Durant un cours ou une réunion en distanciel via l’application Zoom, il est possible que l’enseignant ou le présentateur plus généralement puisse transmettre un questionnaire, formulaire à son auditoire. En effet, une enquête sur les connaissances transmises durant la présentation, peut permettre à la personne concernée de recueillir les impressions des participants et en fonction des retours améliorer ou conserver le rythme. Nous allons voir dans cet article comment se présente l’application Forms de Microsoft 365, à travers la création de questions, de formulaires, mais également la transmission d’une enquête. Enfin, nous verrons comment les exploiter, les interpréter.
Les formulaires/questionnaires
Créer un formulaire
Lors de la création d’un nouveau document sur Forms, nous avons deux choix possibles, Nouveau formulaire ou Nouveau questionnaire. Comme on peut le voir sur la capture 1, ci-dessous nous avons sélectionné “Nouveau formulaire”.
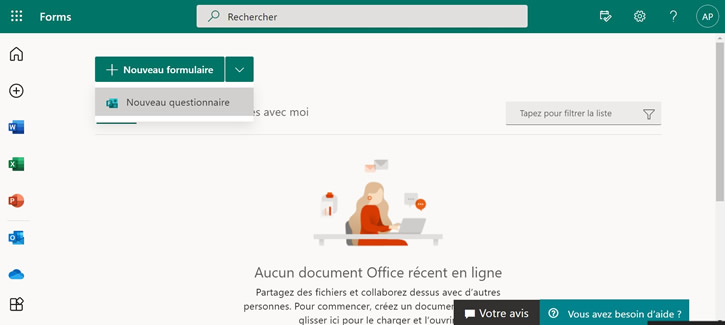
Type de questions
Avant la mise en place du formulaire, nous devons trouver un titre et une courte description pour le présenter. En effet, ce titre s’affiche aux personnes remplissant le formulaire et est identifiable dans la liste des formulaires. Un titre clair et explicite favorise la recherche du formulaire pour les destinataires.
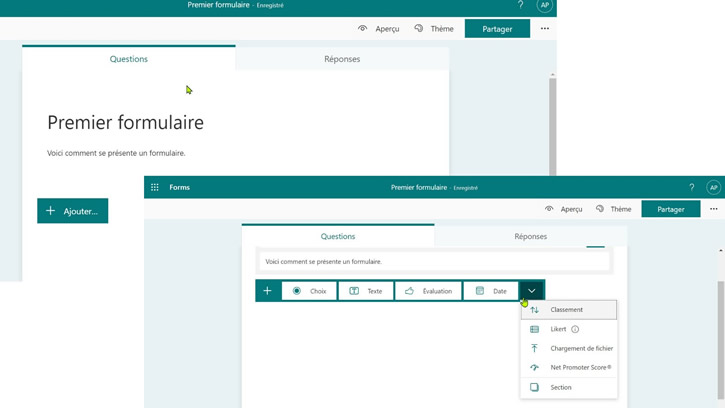
Les options des formulaires
Comme on peut le voir sur la capture 3A ci-dessous, nous avons créé cinq questions avec les options les plus courantes. Parmi elles, nous avons le choix unique (bouton radio), la saisie de texte, une évaluation sur 5 étoiles, le renseignement de date (naissance, rdv etc…) et enfin l’insertion de pièces jointes. Nous ne sommes pas uniquement cantonnés à ces cinq choix, en effet, nous pouvons voir sur la capture 3B qu’il y a d’autres options.
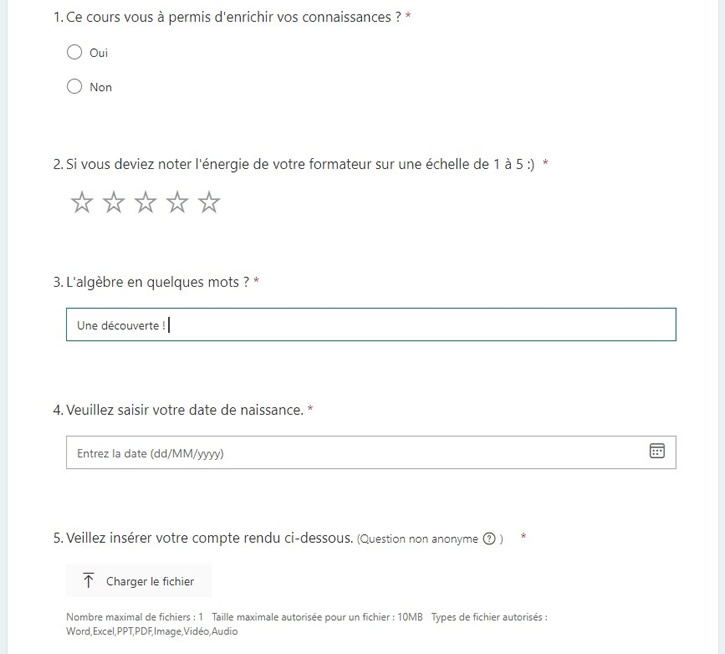
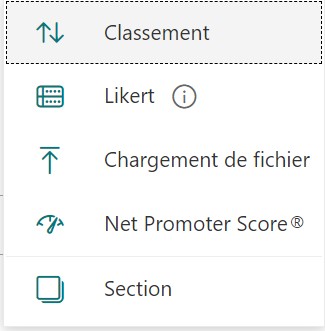
Les réponses
Synthèse de réponse
Nous avons vu précédemment dans cet article que nous avons deux rubriques lorsque l’on créer un formulaire/questionnaire. En effet, nous avons la partie questionnaire/formulaire et la partie réponse. Dès la réception des réponses de l’enquête, Microsoft Forms propose une analyse en plusieurs étapes. Dans un premier temps, un bandeau avec une synthèse comportant la quantité de réponses, durée moyenne de remplissage, l’état et enfin l’export excel.
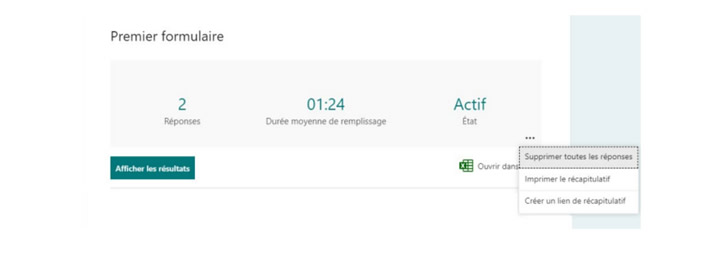
Export Excel
À l’issue du formulaire, nous pouvons exporter les données collectées et les analyser depuis Excel. En effet, comme on peut le voir sur la capture ci-dessous, les titres des colonnes sont importées et les valeurs ajoutées.
![]()

Cette fonctionnalité peut être sans grand intérêt dans le cadre d’une enquête satisfaction, mais si ce formulaire était dédiés à une étude démographique et autres enquêtes avec un panel conséquent, cela aurait pu être d’une grande utilité. En effet, le traitement de ces données sera optimisé. Nous verrons plus bas dans l’article, une autre méthode d’analyse de données récoltés.
Plus de détails
Une fois dans la catégorie réponses, et que nous parcourons la page, un lien “Plus de détails” est disponible. En effet, nous pouvons accéder aux détails de notre questionnaire/formulaire sous forme de tableau avec le nom et les réponses données.
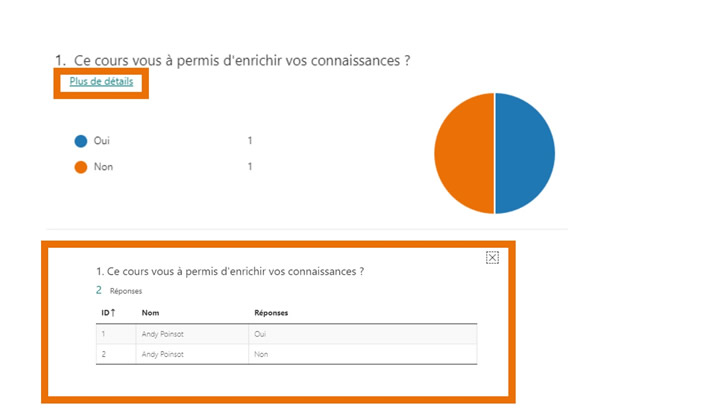
La collaboration
Partage de formulaires
Après avoir créé un formulaire, il faut le transmettre à la population concernée, en effet, nous avons la possibilité de partager notre formulaire depuis l’application. Pour ce faire, nous cliquons sur Partager, un large choix de partage s’offre à nous (voir capture 4A). Nous avons la possibilité de partager le formulaire par liens, par QRcode, par intégration web et par mail (voir capture 4B). Nous pouvons par la même occasion gérer les droits des utilisateurs, nous pouvons autoriser uniquement les membres de notre organisation ou bien certains d’entre eux.
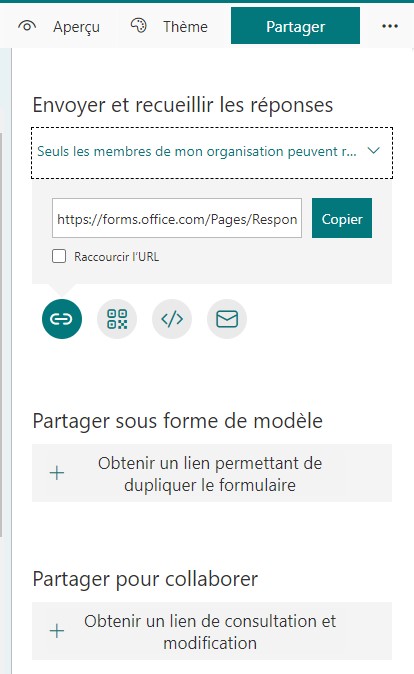
|
|
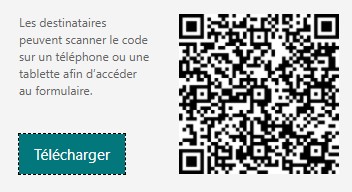 |
Consultation et modification à plusieurs
Lors d’un travail en groupe pour une étude par exemple, les étudiants peuvent collaborer à distance sur un même document. Pour cela, ils devront recevoir une invitation de la personne qui a créé le formulaire.
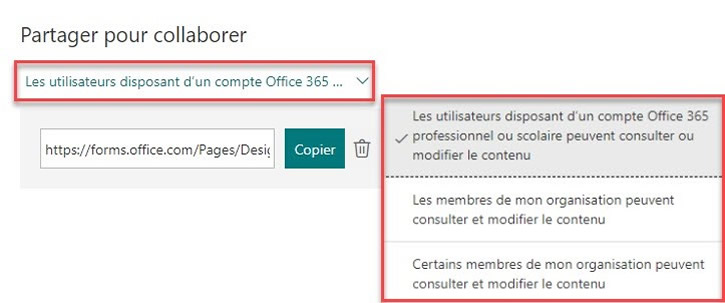
Comme on a pu le voir, Microsoft Forms est une application complète dans la mesure où elle nous permet de créer notre formulaire et de récolter les réponses. Pour une utilisation en distanciel depuis l’application Zoom par exemple, nous avons vu qu’il fallait réaliser un partage d’écran et afficher l’application Forms. A cet instant, Forms est utilisé en distanciel synchrone, de plus, la collaboration est possible lorsque le présentateur ou enseignant transmet le lien au groupe. Globalement l’application est fonctionnelle mais n’est pas encore intégrée aux applications de visioconférences autre que Microsoft Teams.