OneNote fait partie des outils de Microsoft 365, très complet par sa diversité d’utilisation ainsi que par ses nombreuses ressources, véritable bloc-notes numérique, il utilise la sauvegarde automatique sur le cloud de Microsoft 365. OneNote permet d’acquérir ou de conserver une organisation et une productivité.
Ergonomie de l’écriture
L’écriture manuscrite et les 2 gommes
OneNote propose l’écriture manuscrite disponible sur ordinateur et écran interactif. Ici nous allons concentrer notre article pour une utilisation sur écran interactif. Il est vrai que plus le temps passe et moins nous écrivons sur papier, en effet, avec l’émergence des nouvelles technologies toutes plus innovantes les unes que les autres, l’écriture sur papier tend à disparaître. Néanmoins, pour l’annotation, la réflexion, la prise de notes et la schématisation, il est vrai qu’elle est privilégiée. Pas d’inquiétude pour les “pro technologies digitales”, Microsoft 365 met à la disposition des utilisateurs, OneNote, l’application de prise de notes en ligne. Cette dernière dispose de la rubrique “Dessin” , ce qui permet aux utilisateurs d’annoter, dessiner, gommer ….
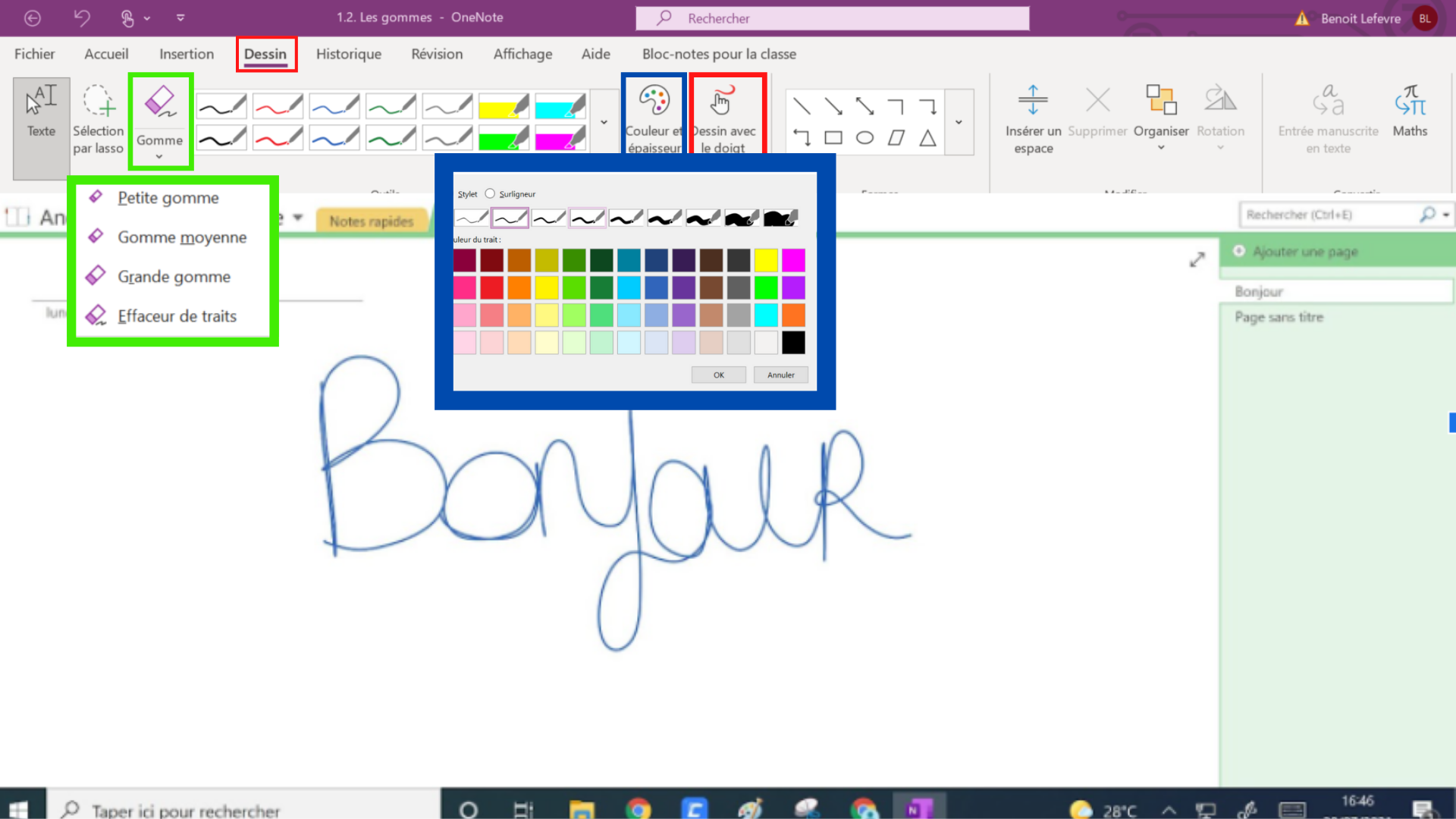
Une fois dans cette rubrique, nous pouvons accéder à l’écriture manuscrite (c.f. Capture 1), comme nous pouvons le voir sur la capture d’écran ci-dessus, l’écriture est régulière, en effet, nous avons des traits constants et continus. L’accès aux couleurs, à la taille de la mine et aux surligneurs est facilité, dans la mesure où nous avons sur une première ligne le choix des couleurs “primaires” ou plutôt courantes, mais pas seulement, en effet sur la capture ci-dessus (c.f. voir encadré bleu), nous avons accès à un plus grand nombre de couleurs et taille de la mine.
Après l’écriture manuscrite, fonctionnalité fondamentale vient la gomme. En effet, comme on peut le voir sur la capture ci-dessus (c.f. Encadré vert), après un clic sur la rubrique gomme, nous avons une liste de gommes qui nous est proposées : petite gomme, gomme moyenne, grande gomme et enfin l’effaceur de traits. Cet outil va de paire avec l’écriture manuscrite dans la mesure où il est rare de ne pas faire d’erreurs dans une prise de notes, les ratures en font partie intégrante de la prise de notes sur papier. Sur écran interactif, nous avons la possibilité d’éviter cela, notamment grâce à un accès facilité aux gommes. Nous pouvons directement sélectionner une des gommes dans l’onglet gomme (ou bien en sélectionnant simplement la gomme). L’écriture différenciée nous permet d’écrire avec le stylet actif et de gommer avec le poing ou le dos de la main d’un seul mouvement de la main (voir capture 2).
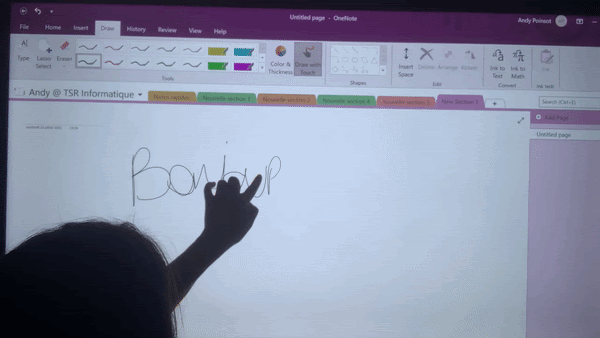 |
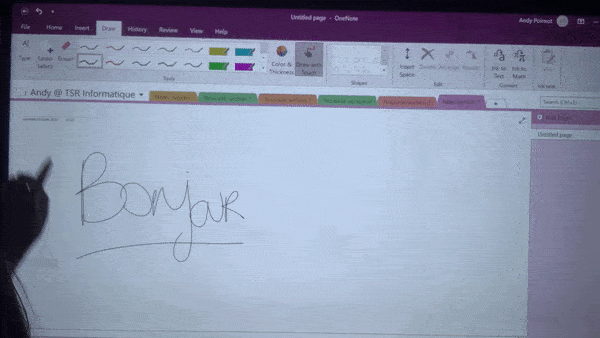 |
| Capture 2 – Les gommes de OneNote sur écran interactif | |
nous pouvons désactiver l’écriture différenciée en sélectionnant “Dessin avec le doigt” ![]()
Écriture manuscrite en texte
OneNote propose la conversion écriture manuscrite en texte, cette fonctionnalité fait partie des plus importantes. En effet, lorsque nous saisissons des écritures manuscrites et que nous les convertissons en texte, aucune différence n’est visible entre celle-ci et du texte saisie sur clavier. Cette fonctionnalité va favoriser une meilleure relecture de vos notes et une meilleure compréhension. Prenons l’exemple d’un élève assistant à un cours sur la méthode Agile, ce dernier prend des notes qu’il souhaite convertir pour les intégrer à ses cours, la fonctionnalité “Ink to Text” de OneNote facilite la relecture des notes (voir capture 3) . Il est vrai que cette fonctionnalité n’est pas sans failles, dans le sens où plus nous avons une écriture difficile à lire plus nous avons de chances que OneNote traduise un mot approximatif.
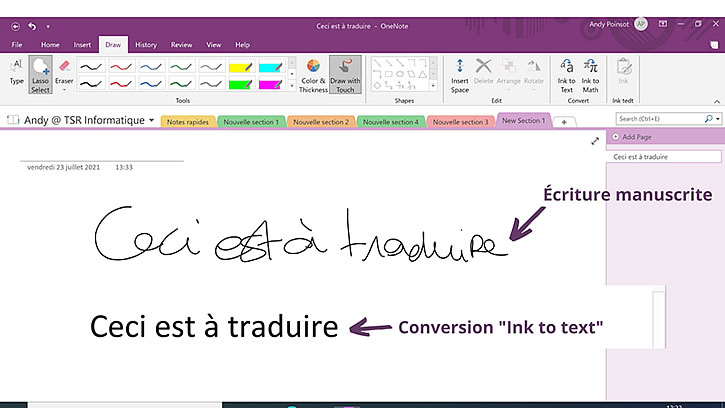
Pour convertir une écriture manuscrite en texte dans OneNote, sélectionnons le contenu en écriture manuscrite à convertir grâce à la “Sélection par lasso” disponible dans l’onglet “Dessin”. Toujours dans l’onglet “Dessin”, cliquons sur “Entrée manuscrite en texte” disponible sur le ruban. OneNote va donc convertir l’écriture manuscrite en texte tapé (voir capture 3, ci-dessus).
Les fonctionnalités de bases de OneNote
Capture d’écran
OneNote dispose de la fonctionnalité capture d’écran de bureau, en effet lorsque nous lançons votre application OneNote, dans l’onglet « Insertion → Capture d’écran”, nous pouvons choisir la zone à capturer sur votre bureau (voir capture 4). En effet, cette fonctionnalité va permettre d’ajouter du contenu aux notes, des images etc… Le contenu pourra ensuite être annoté sur OneNote.
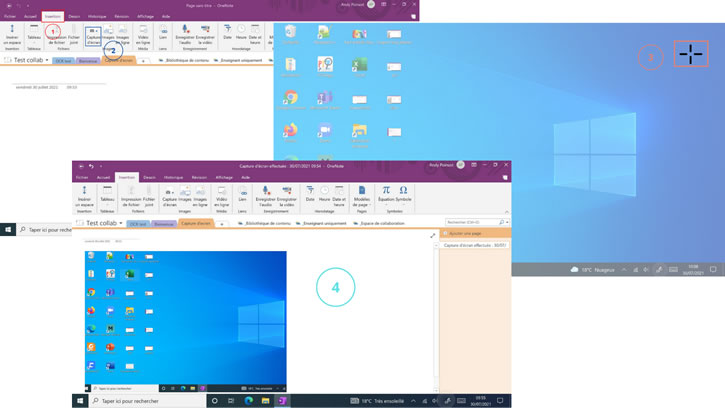
Comme on peut le voir ci-dessus, nous avons capturé une partie d’une page web, celle-ci a été intégrée automatiquement à OneNote, sur le bloc courant.
Partager une note
Comme on a pu le voir précédemment, OneNote est une application qui permet la prise de notes manuscrite ou textuelle. En effet, lors d’un cours par exemple, les étudiants peuvent être amenés à s’échanger leurs notes entre eux pour avoir le plus d’informations possible et différents points de vue. Pour cela, nous avons deux possibilités, soit par mail avec les personnes ayant un compte Microsoft 365 ou bien par lien. Avec ces deux types de partage nous pouvons choisir les droits que nous accordons à l’invité par exemple, s’il peut lire ou modifier la note. (captures 5A et 5B)
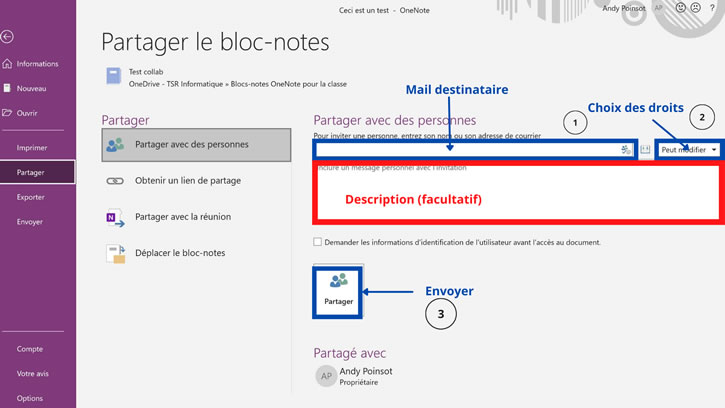
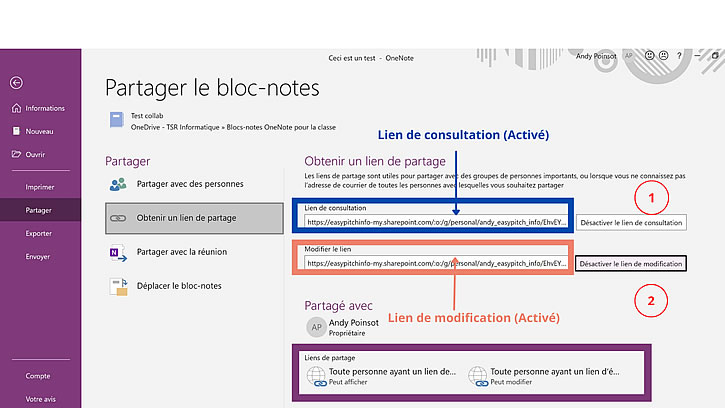
Exporter une note
Comme on a pu le voir OneNote se révèle être un réel allié pour la prise de notes, qu’il s’agisse de cours de ou de note rapide sur téléphone. L’exportation de vos blocs-note est facilité (voir capture 6). L’exportation de notes est un excellent moyen de conserver vos données et de les conserver dans le temps si celles-ci sont importantes. En effet, certaines notes sont dues et écrites à un moment précis il est donc préférable de prendre ses précautions pour les mettre à l’écrit. Cependant, nous n’êtes pas à l’abri de perdre vos identifiants et tout accès à votre compte OneNote, c’est pourquoi l’export est précieux pour la sauvegarde de vos notes.
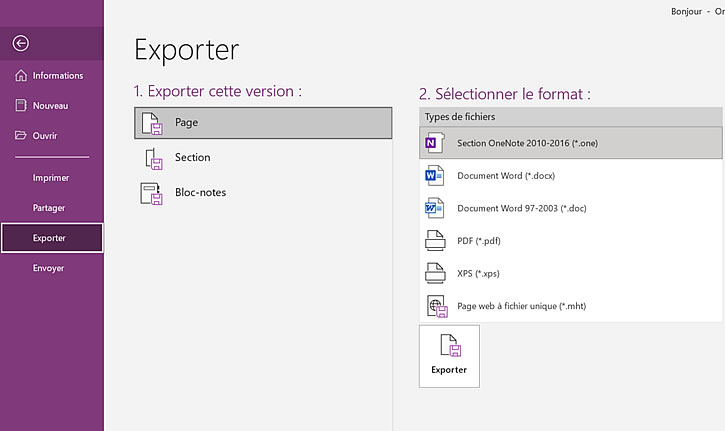
Comme on peut le voir ci-dessus, nous pouvons choisir l’extension de l’export PDF, XPS etc.. Ceci est assez pratique dans le sens où si l’on souhaite ajouter des éléments cela sera donc possible.
Préparation d’un cours
Importer un PDF
Lors de la préparation d’un cours sur OneNote, il est probable que nous ayons envie d’ajouter un document, un énoncé sous format PDF dans le but d’ajouter un visuel ou bien un élément à compléter. Pour cela, OneNote dispose de la fonctionnalité “Impression de fichier” disponible dans l’onglet Insertion.
Comme on peut le voir (sur les captures ci-dessous 7A et 7B), en quatre clics le pdf est importé et affiché sur le bloc-notes.
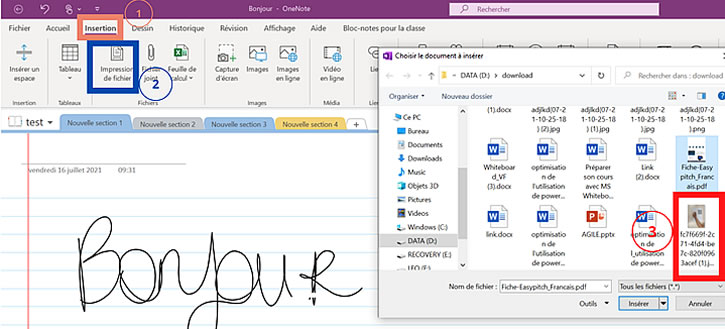
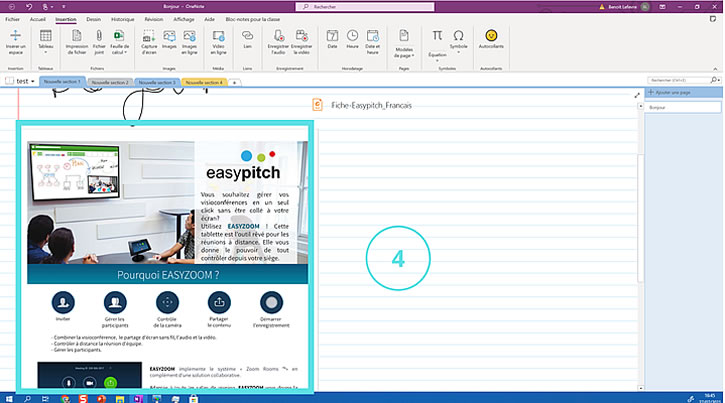
En effet, l’import d’un pdf apporte de la richesse au contenu du bloc-notes, celui-ci peut être annoté, interprété etc…
Copier – Coller
Dans l’enseignement, la recherche d’informations fait entièrement partie du cours. En effet, prenons par exemple un cours d’histoire portant sur les lieux de cultes français considérés comme monuments. Dans un premier temps le professeur demandera aux élèves d’effectuer des recherches personnelles, sur l’aspect historique, le copier-coller sera autorisé et conseillé. Comme on peut le voir ci-dessous, OneNote copie parfaitement la sélection.
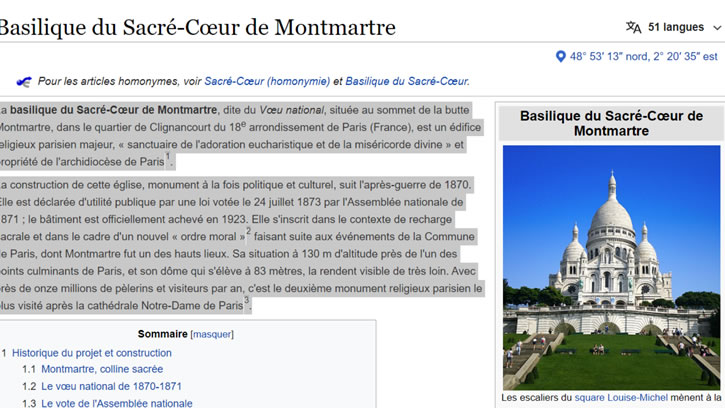
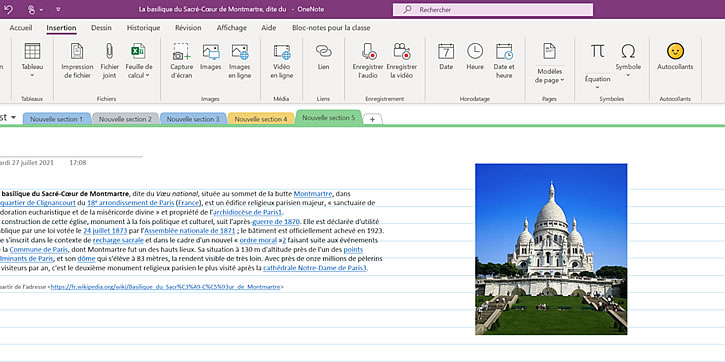
Nous avons dans un premier temps copié le texte et collé dans OneNote, de même pour l’image. On peut voir que la mise en page n’est pas bâclée et que le contenu texte à correctement été copié.
La Reconnaissance Optique de Caractères (OCR)
La reconnaissance optique de caractère est un outil qui est capable de retranscrire le texte d’une image ou d’un fichier imprimer sous forme de notes avec la possibilité pour l’utilisateur de modifier des mots. Cet outil est un excellent moyen de numériser des notes, des informations et autres contenus textuels en image pour le partager par exemple ou bien le compléter voir le modifier. Ce qui est important de relever c’est que la photo se doit d’être prise d’un bon angle et avec une luminosité adaptée (voir capture 11), sinon la traduction textuelle sera approximative (voir capture 9).
Pour réaliser cette manipulation il suffit d’importer une image dans le bloc-notes, faire un clic prolongé (sur écran interactif, voir capture 10A) ou un clic droit sur ordinateur sur l’image et de sélectionner “Copier le texte à partir de l’image”. Comme nous pouvons le voir sur la capture 10B, cette manipulation est également disponible sur l’application mobile OneNote.
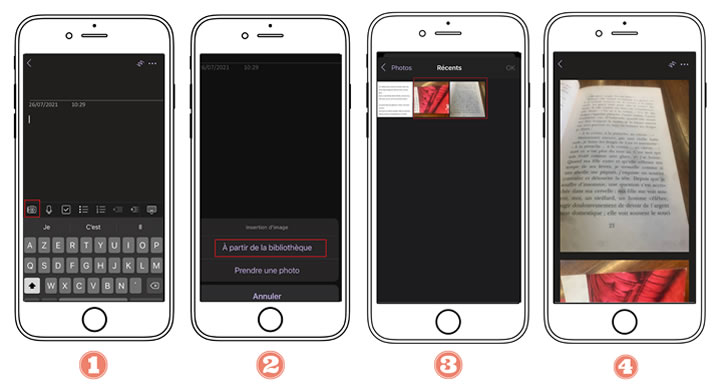
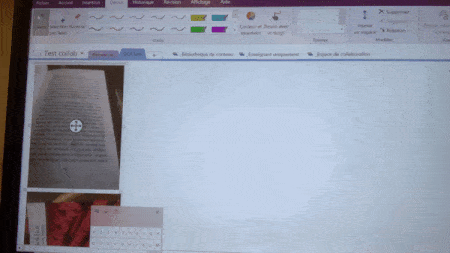 |
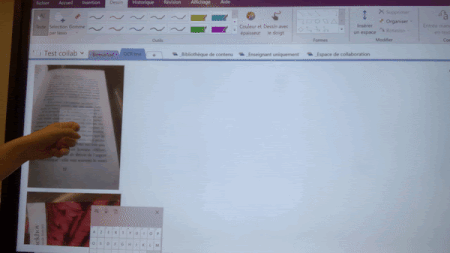 |
| Capture 10A – Traduction de l’image en texte | |
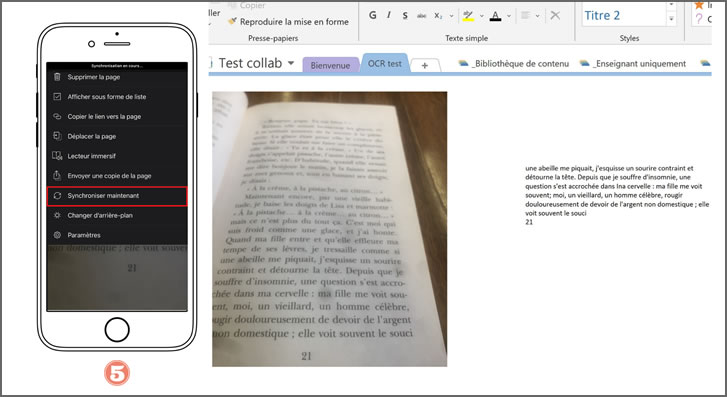
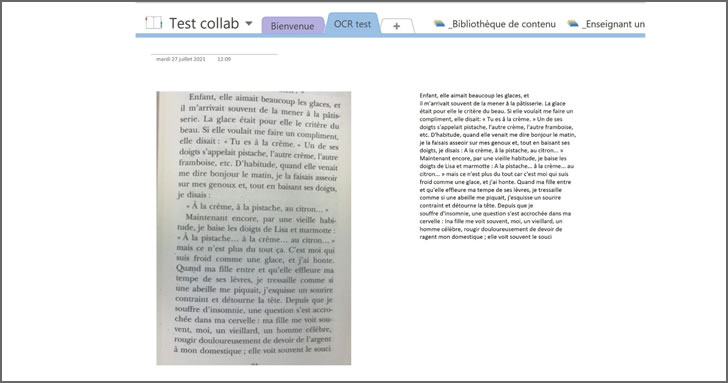
Interopérabilité et Ergonomie
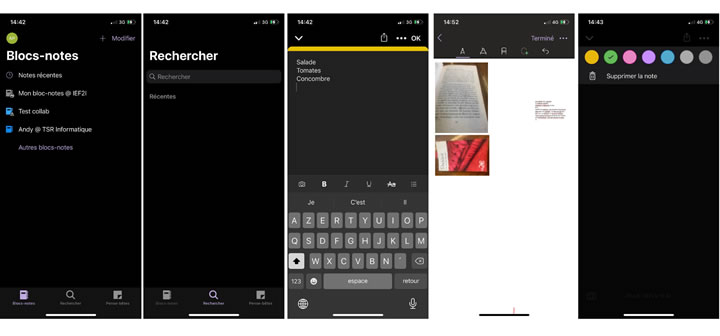
L’application est disponible sous IOS et Android, (disponible dans l’Apple Store ou bien via Google Play) son utilisation est assez intuitive, dans le sens où la navigation est optimisée. En effet, nous avons un accès à trois catégories : Blocs-notes, Rechercher, Pense-bêtes.
Dans la catégorie, blocs-notes, nous avons accès à tous vos blocs-notes qui eux regroupent vos sections. La catégories “Rechercher” est divisée en deux onglets “blocs-notes” et “pense-bêtes”. Enfin, l’onglet “pense-bêtes” regroupe tous les pense-bêtes, il s’agit de notes rapides tel que une liste de course, une adresse etc…En un seul clic, nous avons accès à la barre d’outil liée à l’écriture manuscrite (Capture 12 – 4ème photo en partant de gauche). L’export de pense-bêtes se fait en 3 clics et il est envoyé sous forme de message.
Globalement ce qui ressort de l’ergonomie de l’application est plutôt positif, dans la mesure où toutes les actions sont accessibles en quatre clics ou moins. De plus, nous avons une vue simplifiée et aérée.
OneNote se révèle être non seulement un réel outil de prises de notes “conséquentes” tel un cours ou bien une réunion et aussi un outil de prise de notes plus courtes (liste de courses etc…), ce qui en fait un réel outil de bureau. Le fait qu’il puisse autoriser le partage et l’export lui apporte une richesse supplémentaire. Son interopérabilité fait de lui un outil dynamique et moderne qui évolue avec son temps.
Cet article fait partie de notre dossier sur l’utilisation de MS 365 pour l’enseignement en présentiel
Sur le même sujet :
Les avantages du tbiciel sur powerpoint
Comment préparer son cours avec MS Whiteboard
Utiliser MS Word pour les cours en présentiel







Pourquoi entrée manuscrite en texte ne fonctionne pas?
Bonjour Marie-Laure
Il faudrait donner un peu plus d’indications.
Si c’est dans OneNote, il y a peut-être un problème avec votre configuration de Windows.
Bien cordialement